MacからZoomをアンインストールする方法
2 分で読む

アキヒロ 酒井
ITライター。趣味はミニマリズムと旅行

はじめに
Macが現代で最も強力なコンピューターであることに疑う余地はありません。しかしながら、適切なメンテナンスを行わないと、不要データやバグによってMacが遅くなったり、応答しなくなるリスクがあります。
CleanMyMac の無料トライアルを開始して、Macのクリーンアップを徹底的に行い、パフォーマンスを改善しましょう。これは、マシンの整理や最適化、そしてセキュリティ対策など、どのような問題が起きてもmacOSのスムーズな体験を実現できるようにしてくれるものです。
ご注意:この記事はMacPawサイト版のCleanMyMacについて解説しています。
2020年にパンデミックが発生して以来、世界中で在宅ワークを取り入れている企業や個人が増えてきています。そんな中、リモートでのミーティング時に主に利用されている、Google Meet、Zoom、Microsoft Teamsなどの動画会議ツールが近年急速に広がりをみせています。
これらのツールは、ビジネスにおける企業の変化だけではなく「リモートワーク」と呼ばれるような、人々のライフスタイルにまでも変化を及ぼしています。
この記事では、日本で最も多くの企業に利用されている動画会議ツールのZoomをMacからアンインストールする方法について解説していきます。
Zoomとは?
日本ではWeb会議を行う際に多くの企業がZoomを利用しており、ZoomはWeb会議ツールとして世界的にも定番のツールとして定着しています。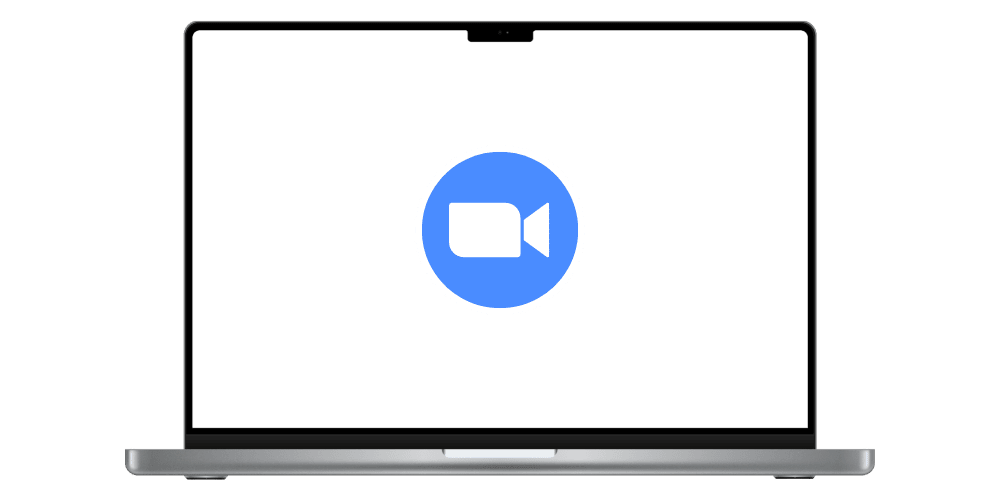
Zoomの運営会社は、設立から10年程度しか経っていないものの、現在では米国のナスダックに上場しており、従業員も6,000名以上いる大企業です。世界中で利用されているこのアプリは、ほとんどのデバイスに対応しており、WindowsやMacなどのパソコンからだけではなく、iOSやAndroidなどのスマホからも利用が可能です。
Zoomのアンインストール
MacからZoomをアンインストールするには、以下のように複数の方法があります。
Zoomのバージョン4.4.53909.0617以前の場合
- Finderのメニューから「移動」をクリックして「フォルダへ移動...」を選択します。
- 表示される入力欄に以下を1つづつ入力していきます:
~/.zoomus/ZoomOpener
/Applications/zoom.us.app
~/Applications/zoom.us.app
/System/Library/Extensions/ZoomAudioDevice.kext
~/Library/Application Support/zoom.us - 表示されるそれぞれのフォルダをゴミ箱に入れます。
- ゴミ箱を空にします。
Zoomのバージョン4.4.53932.0709以降の場合
- Zoomのアプリを開きます。
- 画面の左上部のメニューバーの「zoom.us」をクリックして「Zoomをアンインストール」を選択します。
- 確認の画面が表示されるので「OK」をクリックします。
- システム許可の要求が表示されるので、パスワードを入力します。
- 「OK」をクリックしてアンインストールを完了します。
この他にも、優れたアンインストーラ機能を持つアプリを利用する事で、Zoomの素早く簡単なアンインストールが可能です。
CleanMyMacを利用してZoomをアンインストール
CleanMyMacは、全世界で累計1,500万回以上ダウンロードされている人気アプリです。このアプリは、一般的なMacの問題を解決する為のツールを29個以上搭載しており、その中にはアンインストーラ機能もあります。
これを利用してZoomをアンインストールする手順はこちらです:
- CleanMyMacの無料版アプリをダウンロードしてインストールします。
- アプリを起動します。
- 左のタブから「アンインストーラ」を選択します。
- アプリの一覧から「zoom.us」を選択します。
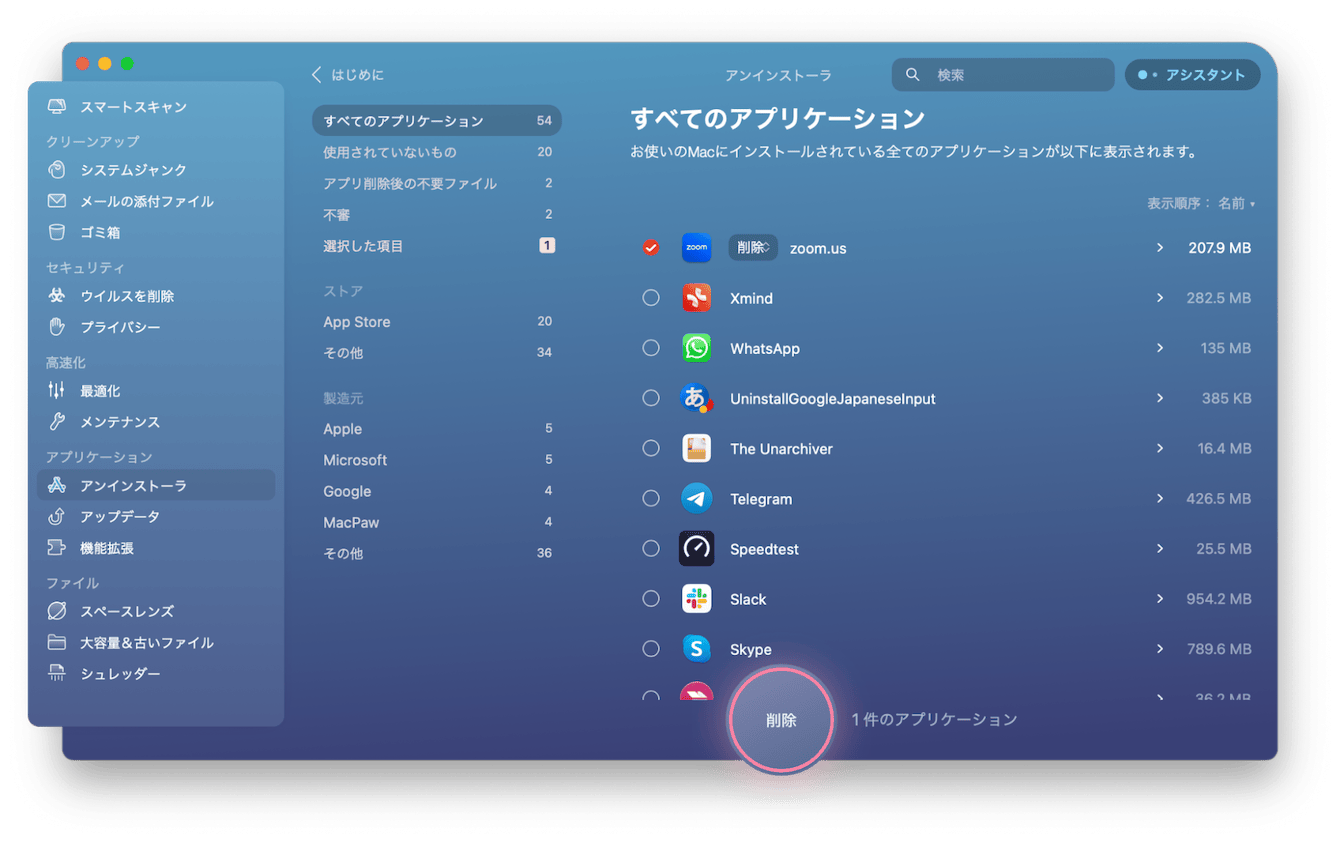
- 削除ボタンをクリックしてアンインストールを実行します。
以上で、MacからZoomの完全な削除が完了します。
削除したアプリに関連するファイルの消去
一般的なアプリの削除方法には問題があります。アプリをドラッグでゴミ箱に入れて削除する方法では、アプリ自体は削除できるものの、そのアプリの一部のサービスファイルがそのままMacに残ってしまう可能性があります。これらのファイルは不要なので、これもCleanMyMacを使う事で簡単に削除が可能です。
アンインストール済みアプリ関連のファイルをCleanMyMacで削除する手順:
- CleanMyMacを開きます。
- 左のタブから「アンインストーラ」を選択します。
- その右側のタブから「アプリ削除後の不要ファイル」という項目を選択します。
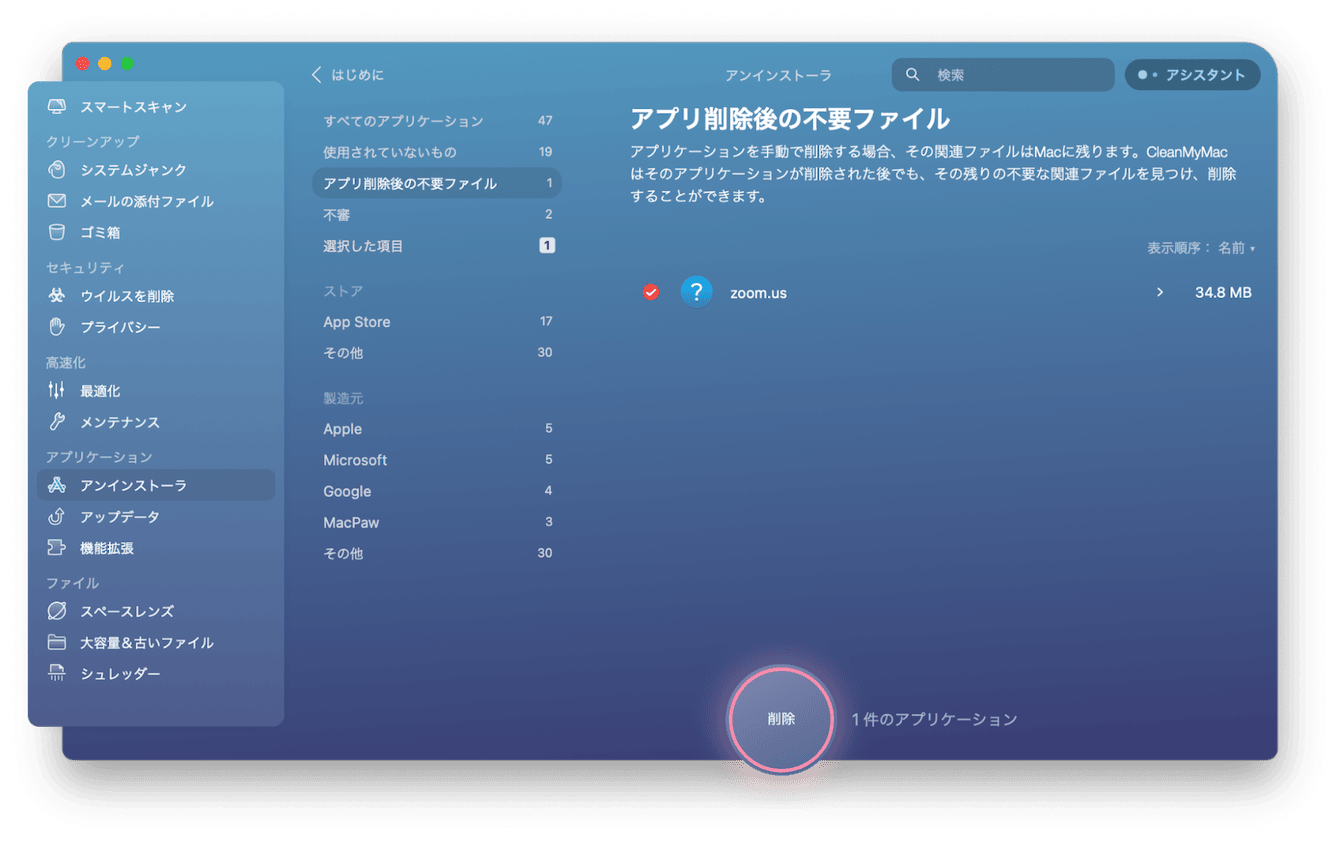
- 表示されるファイルを選択して「削除」ボタンをクリックします。
これを行う事で、既にアンインストールしたアプリに関連するデータの削除が完了します。
このように、CleanMyMacのような優れたアンインストーラを利用すれば、アプリのアンインストールに掛かる手間や時間の大幅な短縮に繋がります。また、これはアプリだけではなく、一般的には探すことの難しいようなアプリ関連のファイルも簡単に見つける事ができるので、ご利用のMacから不要なデータを減らす事に役立ちます。