Macでアプリのアップデートを行う方法
3 分で読む

山口ヨシカズ
ITライター&編集者。ITエンジニア。猫が好き。

はじめに
Macが現代で最も強力なコンピューターであることに疑う余地はありません。しかしながら、適切なメンテナンスを行わないと、不要データやバグによってMacが遅くなったり、応答しなくなるリスクがあります。
CleanMyMac の無料トライアルを開始して、Macのクリーンアップを徹底的に行い、パフォーマンスを改善しましょう。これは、マシンの整理や最適化、そしてセキュリティ対策など、どのような問題が起きてもmacOSのスムーズな体験を実現できるようにしてくれるものです。
ご注意:この記事はMacPawサイト版のCleanMyMacについて解説しています。
Macを使用する際、アプリの更新は重要です。新機能の追加やバグ修正など、アプリのパフォーマンスを向上させるための更新は、MacのApp Storeから行うことができます。また、App Store以外からダウンロードしたアプリの更新はやり方が異なるので要注意です。本記事では、MacのApp Storeの使い方から、アプリの更新方法、自動更新の設定方法、さらには一括アップデートや更新ができない場合の対処法までを詳しく解説します。
MacのApp Storeの使い方
MacのApp Storeは、アプリケーションのダウンロードやインストールを簡単に行うことができる便利なツールです。使い方は以下のようにします。
- アプリケーションフォルダからApp Storeのアイコンをクリックして開きます。
- 画面上部の検索ボックスを使用して、必要なアプリケーションを検索します。
- 検索結果から適切なアプリをクリックします。
- 「ダウンロード」または「購入」のボタンを押します。
- 自動的にインストールが開始されます。
インストールは通常、1分ほどで終わります。お好みのアプリをインストールしてみましょう。
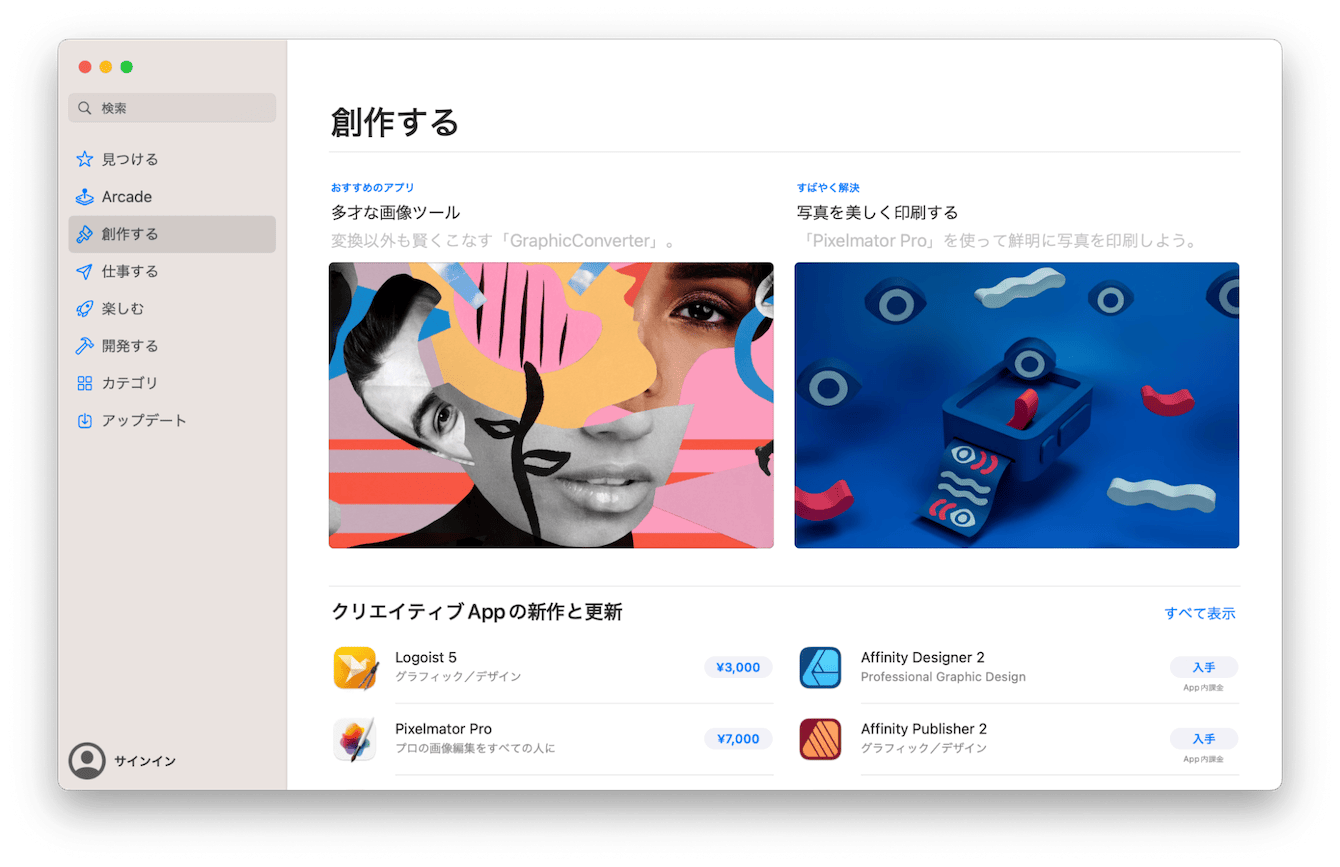
Mac App Storeからのアプリの更新方法
Mac App Storeでは、最新の機能やセキュリティパッチを手に入れるためにアプリを簡単に更新できます。App Storeを開き、左のサイドバーから「アップデート」を選択し、新しいバージョンがあるか確認してください。
App Storeのアップデートを手動で確認する
MacのApp Storeにてアプリの更新を手動で確認するには、以下のようにします。
- アプリケーションフォルダからApp StoreアイコンをクリックしてApp Storeを開きます。
- 画面左下の「アップデート」タブをクリックします。
- アプリに新しいバージョンがある場合はこのタブにアプリ名が表示されます。アプリ名の隣に「アップデート」ボタンも表示されるので、クリックしましょう。
- 全ての利用可能な更新を一度に行いたい場合は、画面右上にある「すべて更新」をクリックします。
これでアプリのアップデートができました。
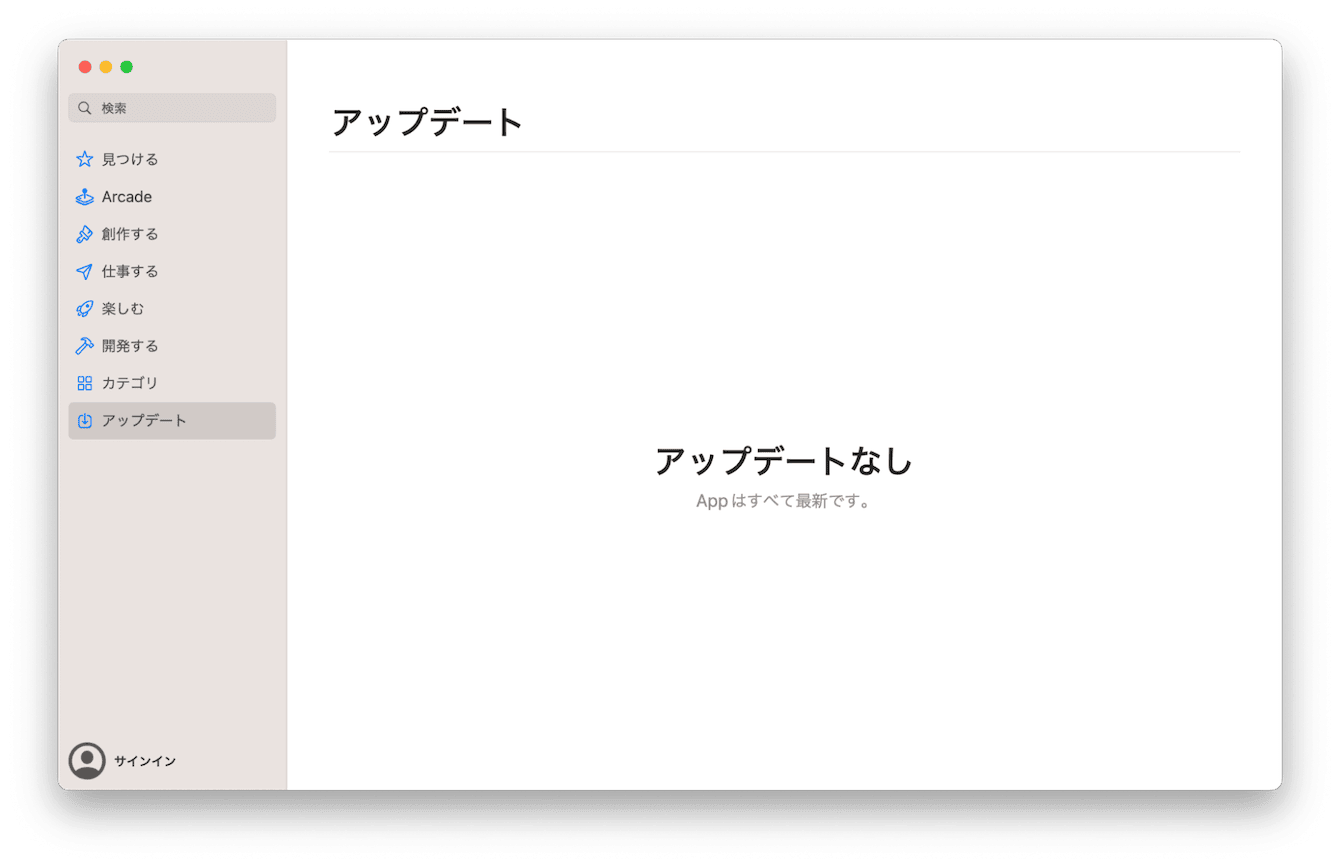
App Storeのアプリの自動更新を設定する
MacのApp Storeからのアプリを自動更新する設定は、ユーザーが常に最新の機能を利用できるようにするために重要です。設定は以下のようにします。
- App Storeを開きます。
- 画面の上部にあるメニューバーから、「App Store」>「設定」を選択します。
- 「自動アップデート」をのチェックボックスをオンにします
これにより、自動更新が有効になりました。
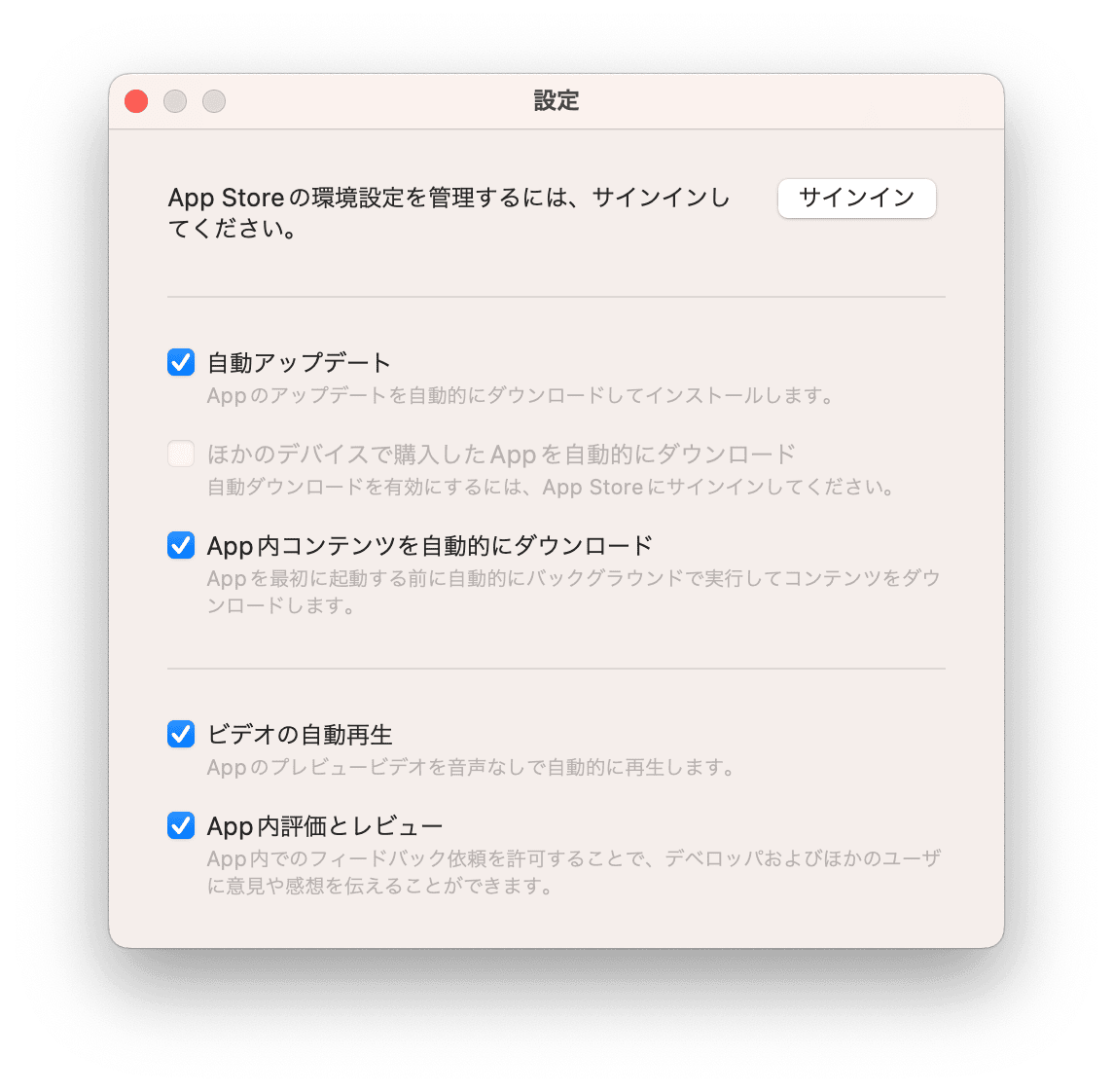
MacでのApp Store以外のアプリの更新方法
App Store以外からダウンロードしたMacのアプリの更新方法を解説します。これらのアプリは通常、App Storeとは異なる更新プロセスを持っています。
App Store以外のアプリを更新する違いを理解する
App Store以外のアプリの更新は、通常、各アプリの開発者によって直接管理されます。
これは、これらのアプリがAppleの審査プロセスを経ないためです。自由に機能の追加やバグ修正を行えるという利点がある一方で、更新方法が一貫していないというデメリットもあります。
一部のアプリでは、アプリ自体が新しいバージョンの存在を通知し、ダウンロードリンクを提供します。一方、他のアプリでは、ユーザー自身が開発者のウェブサイトを定期的に訪れ、新しいバージョンを手動でダウンロードしなければならない場合もあります。
このような理由から、App Store以外のアプリの更新は、App Store経由の更新よりも手間がかかる場合が多いのです。
App Store以外のアプリを手動で更新する
App Store以外のアプリを手動で更新するには、以下の手順で実施しましょう。
- アプリケーションを開き、メニューバーの「ヘルプ」や「アプリ名」から「アップデートを確認」または「バージョン情報」などを選択します。
- 新しいバージョンが利用可能であれば、指示に従ってアップデートをダウンロードし、インストールします。
一部のアプリでは、アプリ内に直接アップデート通知が表示される場合もあります。また、アプリによっては公式ウェブサイトにアクセスし、最新版をダウンロードする必要がある場合もあります。各アプリのアップデート方法は異なるため、具体的な手順はアプリのヘルプメニューや公式ウェブサイトを参照してください。
App StoreとApp Store以外のアプリを一括でアップデートする方法
ここまでの説明を読んで、App StoreとApp Store以外のアプリの管理が別々の体系に基づいていることがわかったと思います。しかし、別々に管理するのは非常に面倒くさいと思いませんか?
App StoreとApp Store以外のアプリを一括で管理するには、アップデーターを使いましょう。さまざまなベンダーがアップデーターアプリをリリースしていますが、筆者のおすすめはCleanMyMacです。
CleanMyMacXはApple公証のチューンナップアプリで、アプリのアップデートを一括管理する機能が付いているからです。
CleanMyMacXを使うには以下のようにします。
- CleanMyMac の無料版をダウンロードします。
- 画面上の指示に従ってMacにインストールして、アプリケーションフォルダから起動します。
- サイドバーにある「アップデーター」をクリックします。
- 中央バーにあるチェックボックスを全てオンにします
- 「アップデート」をクリックします。
これでアップデート可能なアプリが全てアップデートされました。非常に簡単ですね。
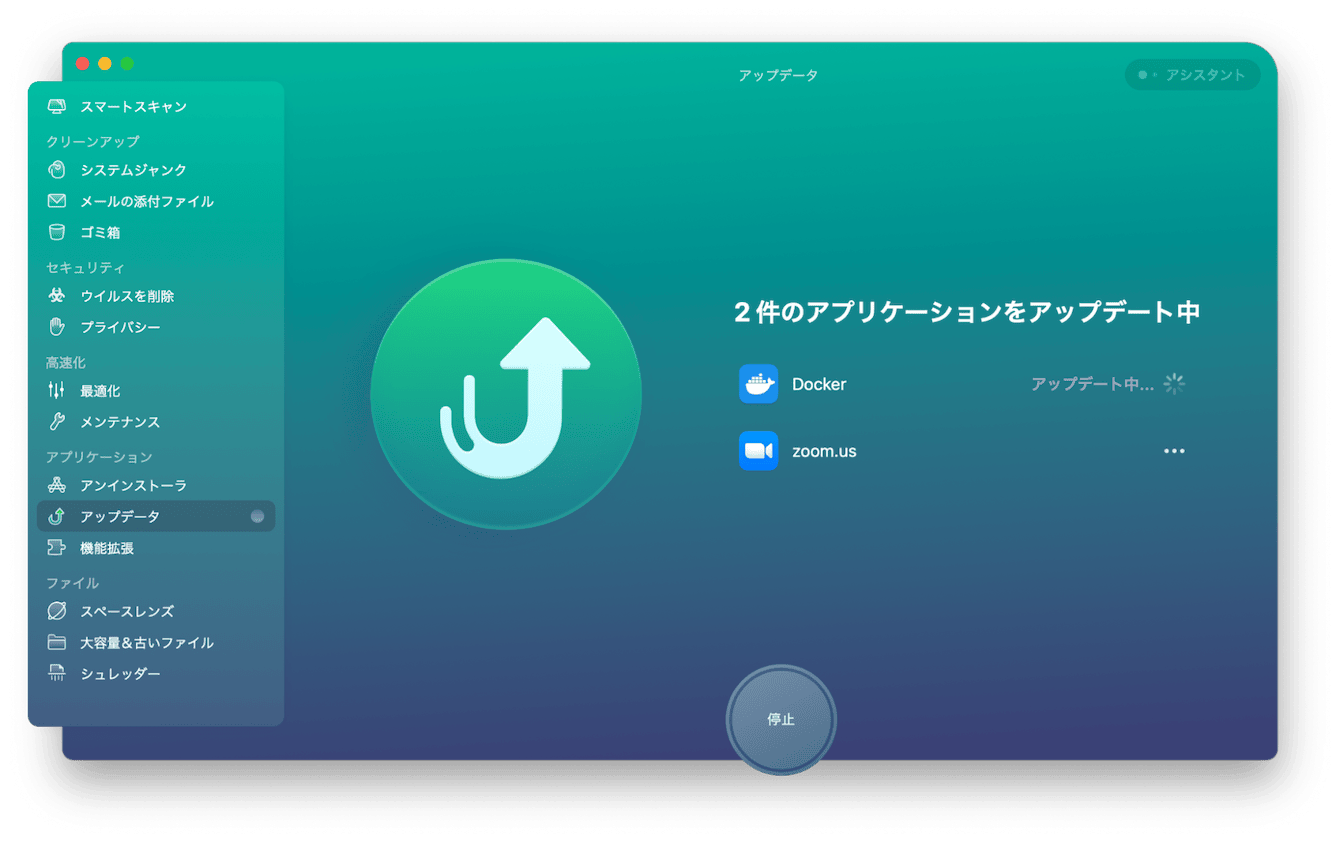
アプリ更新ができない場合
時折、Macでアプリを更新しようとすると問題に遭遇することがあります。これはApp Storeのアプリであろうと、それ以外のアプリであろうと同様です。
アプリが更新されないときの対処法はいくつかあります。
- インターネット接続の確認
- Macの再起動
- 問題のアプリの再インストール
ただし、最後の再インストールは注意が必要です。アプリをアンインストールするとアプリのデータが失われる可能性があるため、重要なデータはバックアップを取っておきましょう。
以上の手順を試しても解決しない場合は、アプリの開発者やAppleのサポートに問い合わせることを検討してみてください。
まとめ
本記事では、MacのApp Storeの使い方、アプリの更新方法、App Store以外のアプリの更新方法、またアプリが更新できない場合の対処法について詳しく解説しました。これらの情報を活用して、Macでのアプリ管理をよりスムーズに行えるようになりましょう。また、問題が発生した場合でも対処法を理解していれば、迅速に解決することが可能です。適切なアプリの更新は、セキュリティ維持や機能改善に不可欠なので、定期的なチェックと更新を心掛けましょう。