MacでZoomがアップデートできないときの対処法
2 分で読む

山口ヨシカズ
ITライター&編集者。ITエンジニア。猫が好き。

はじめに
Macが現代で最も強力なコンピューターであることに疑う余地はありません。しかしながら、適切なメンテナンスを行わないと、不要データやバグによってMacが遅くなったり、応答しなくなるリスクがあります。
CleanMyMac の無料トライアルを開始して、Macのクリーンアップを徹底的に行い、パフォーマンスを改善しましょう。これは、マシンの整理や最適化、そしてセキュリティ対策など、どのような問題が起きてもmacOSのスムーズな体験を実現できるようにしてくれるものです。
ご注意:この記事はMacPawサイト版のCleanMyMacについて解説しています。
Zoomを利用してオンライン会議に参加する際、Macで最新版のアプリケーションをアップデートできないという問題に直面したことはありませんか?この問題に対処する方法は幸いたくさんあります。
本記事では、MacでZoomがアップデートできない問題を解決するための効果的な手段を詳しく解説していきます。それぞれの対策を試してみて、Zoomをスムーズにアップデートし、オンライン会議にスムーズに参加しましょう。
Zoomのアップデートとは何ですか?
Zoomはオンライン会議で重宝するツールであり、多くの人が安心して利用するために、セキュリティ対策が施されています。新しくセキュリティが加わっていることから、アップデートしないと使い続けることができません。アップデートを求めてリスクを回避させることで、安心して利用できるサービスを提供してるのです。
Zoomを最新バージョンにアップデートする手順
以下の手順でZoomを最新バージョンにアップデートできます。
- Zoomにログイン。
- 右上のアカウントのアイコンをクリック。
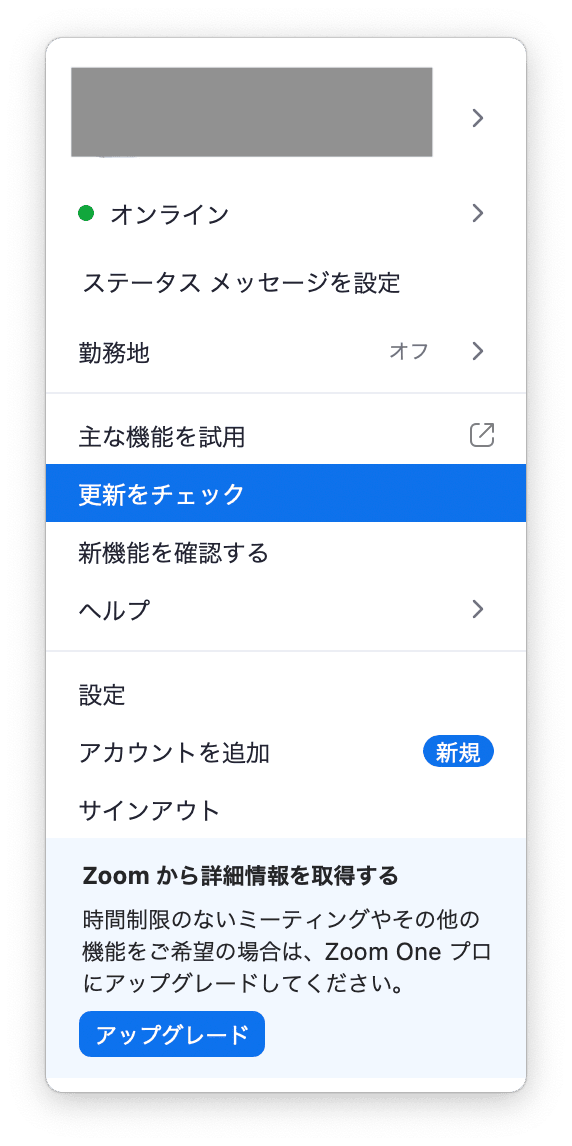
- 「更新をチェック」をクリック。
- 表示された画面で最新状態かどうかを確認。
- 更新がある場合は「更新」をクリック。
Zoomのアップデートが機能しない場合のトラブルシューティング方法
Zoomのアップデートが機能しない場合は、いくつかのトラブルシューティングを試していただくと、解決できる可能性があります。
1.Macのセキュリティ設定の変更
MacでZoomのアップデートが機能しない場合、セキュリティ設定が原因の可能性があります。デフォルトでは、MacはApp Storeおよび確認済みの開発者からのアプリケーションのみを許可しています。次の手順でセキュリティ設定を変更しましょう。
- 「Appleメニュー>システム設定」を開く。
- 「プライバシーとセキュリティ」をクリック。
- 「セキュリティ」項目の、「ダウンロードしたアプリケーションの実行許可」を「App Storeと確認済みの開発者からのアプリケーションを許可」に変更。
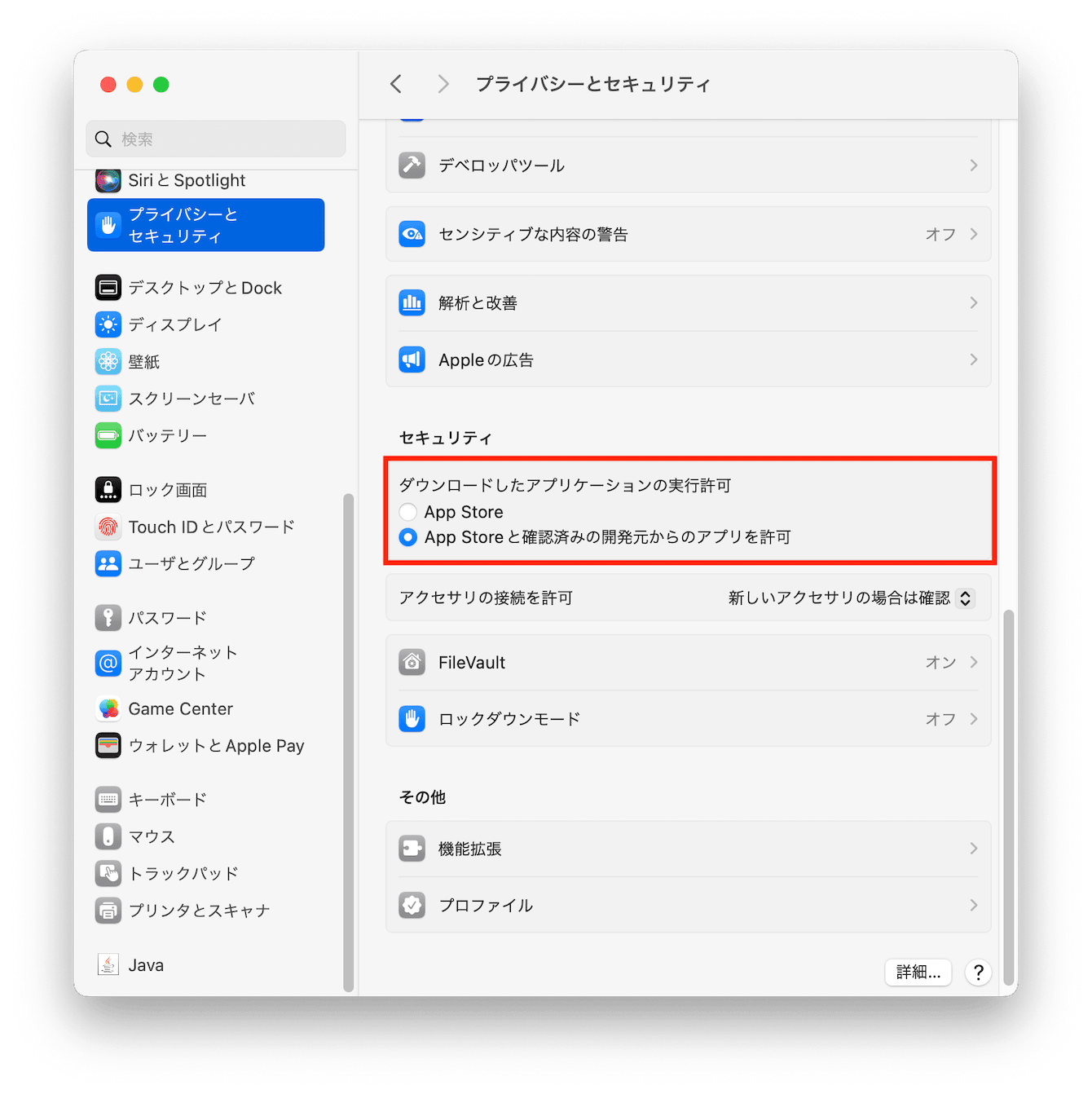
- 設定変更後、再度Zoomインストーラを実行してインストールを試みる。
これでZoomのインストールが可能になるはずです。それでもインストールできない場合は、次の対策を試してください。
2.CleanMyMacのアップデータを使う
Zoomがアップデートできない場合、アップデータ機能を有するアプリを使ってアップデートするのも1つの方法です。筆者のおすすめのアプリはCleanMyMacです。このアプリはApple公証のクリーンアップアプリで、アプリのアップデート管理もしてくれます。Zoomが何らかの理由でアップデートできなくても、CleanMyMacを使えばアップデートできるかもしれません。以下の手順で使います。
- CleanMyMac の無料版をダウンロードします。
- 画面上の指示に従ってMacにインストールして、アプリケーションフォルダから起動します。
- サイドバーにあるアップデータをクリックします。
- 一覧からZoomを選び、チェックを入れます。
- 下部の「アップデート」ボタンを押します。
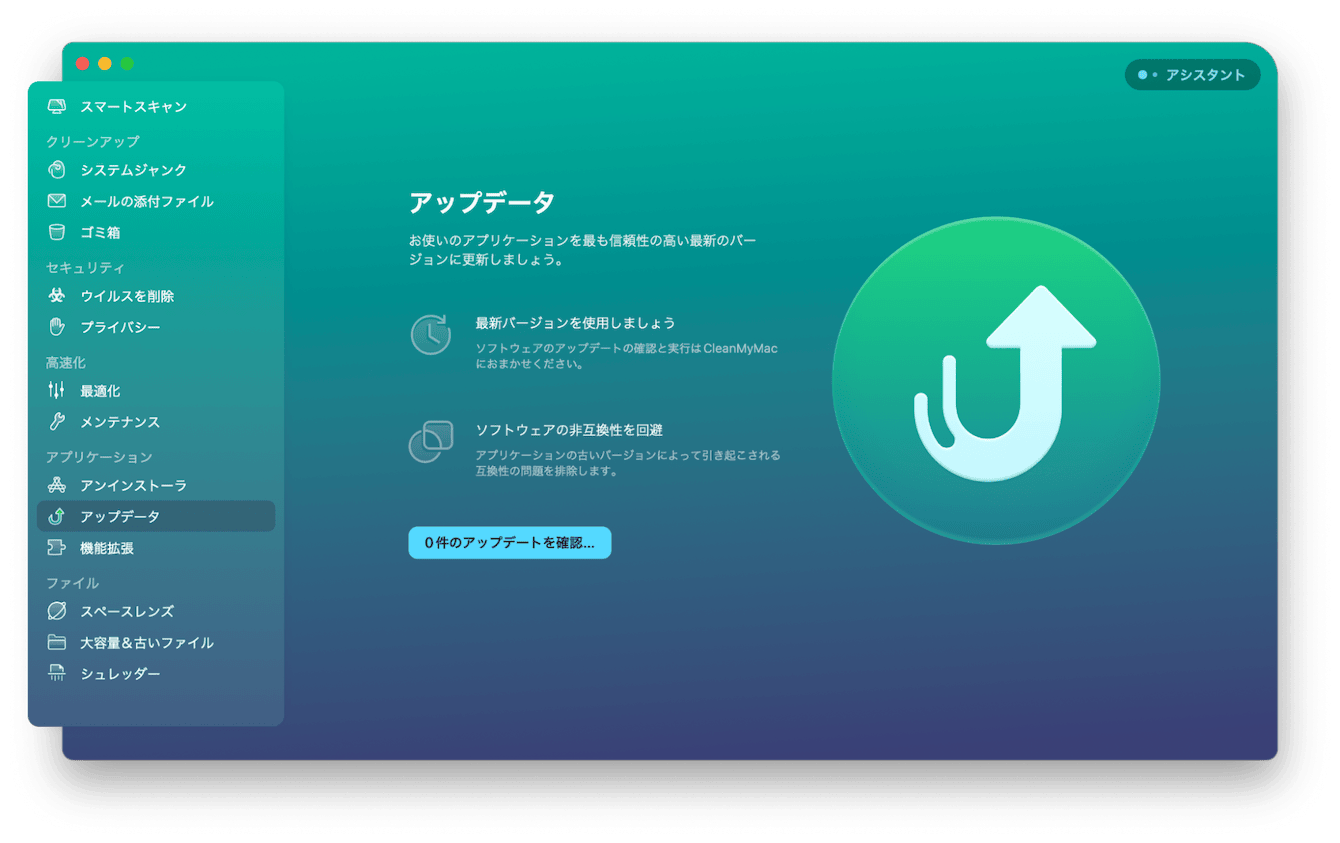
再ダウンロードにより、インストールできる可能性が高まります。それでもインストールできない場合は、次の対策を試してください。
3.macOSのバージョンアップデート
Zoomがアップデートできない場合、macOSのバージョンがサポートされていない可能性があります。macOSを最新バージョンにアップデートすることで、問題が解決することがあります。
- 「Appleメニュー>システム設定>一般」を開く。
- 「ソフトウェアアップデート」をクリックし、最新のmacOSアップデートが利用可能か確認。
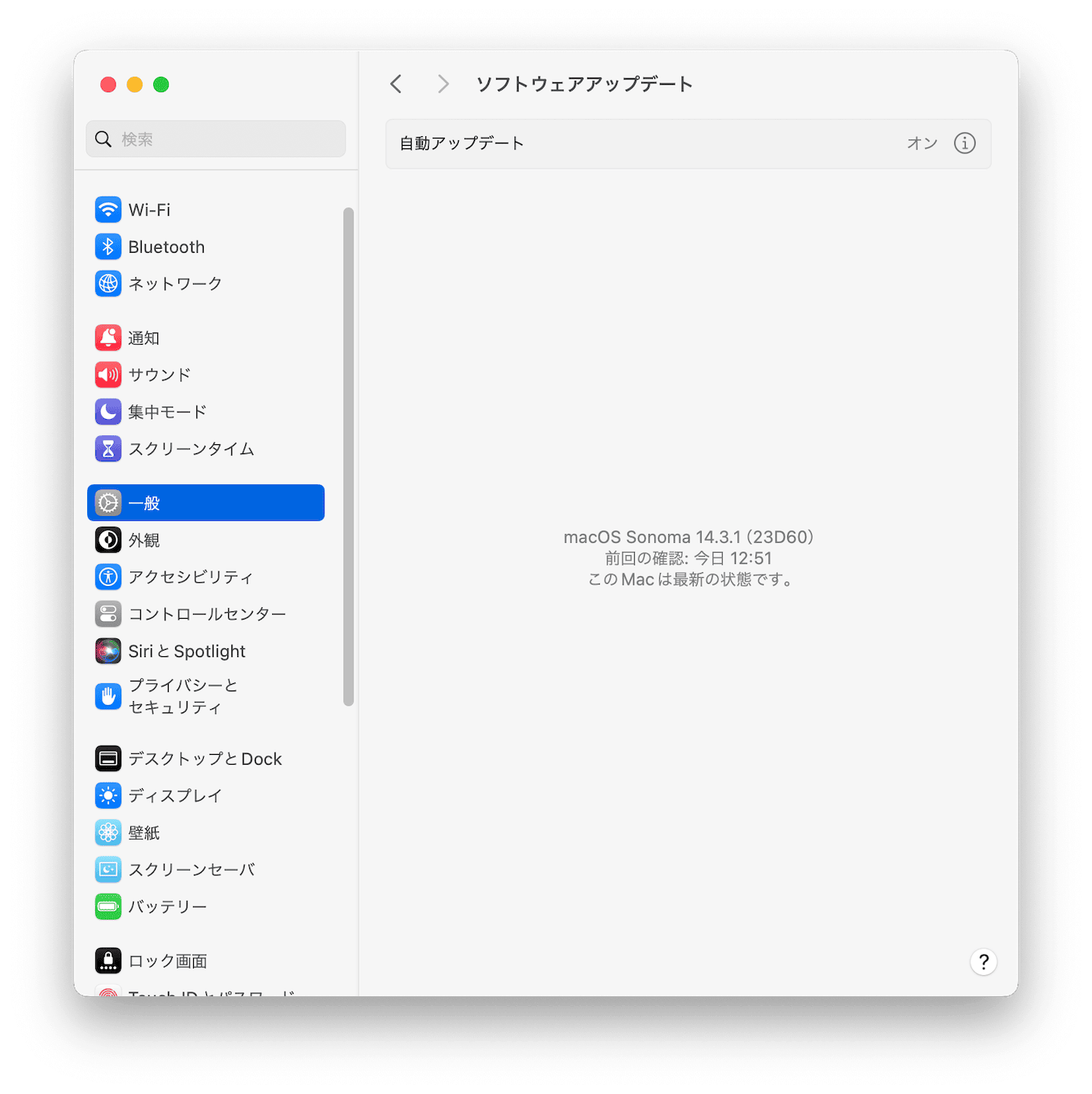
- 利用可能なアップデートがあれば、「インストール」をクリック。
最新バージョンにアップデート後、再度Zoomのアップデートを試みてください。もし、まだアップデートできない場合は、他の対策を検討してみましょう。
4.インターネット接続の確認と改善
Zoomアップデートができない場合、インターネット接続の確認が重要です。
Macの接続状態を確かめるには、画面上部のWi-Fiアイコンをクリックし、状況を把握します。接続不安定時は、Wi-Fiルーターに問題が生じていることがあります。
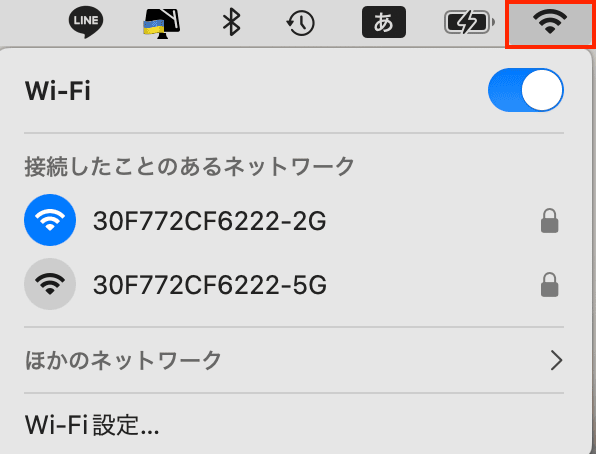
任意のウェブサイトを開いて、インターネット接続の機能をチェックできます。
接続問題が発生したら、以下の方法を試みてください。
- Wi-Fiルータの再起動
- ルーターのファームウェア更新
- インターネットプロバイダのトラブル情報確認
- プロバイダサポートへの連絡
これらの方法でインターネット接続が安定し、Zoomのアップデートが可能になるでしょう。
5.ストレージ容量の整理
Zoomアップデートができない原因の1つとして、ストレージ容量不足が考えられます。Macのストレージを整理し、十分な空き容量を確保してみましょう。
- 「Appleメニュー>システム設定>一般>ストレージ」を選択。
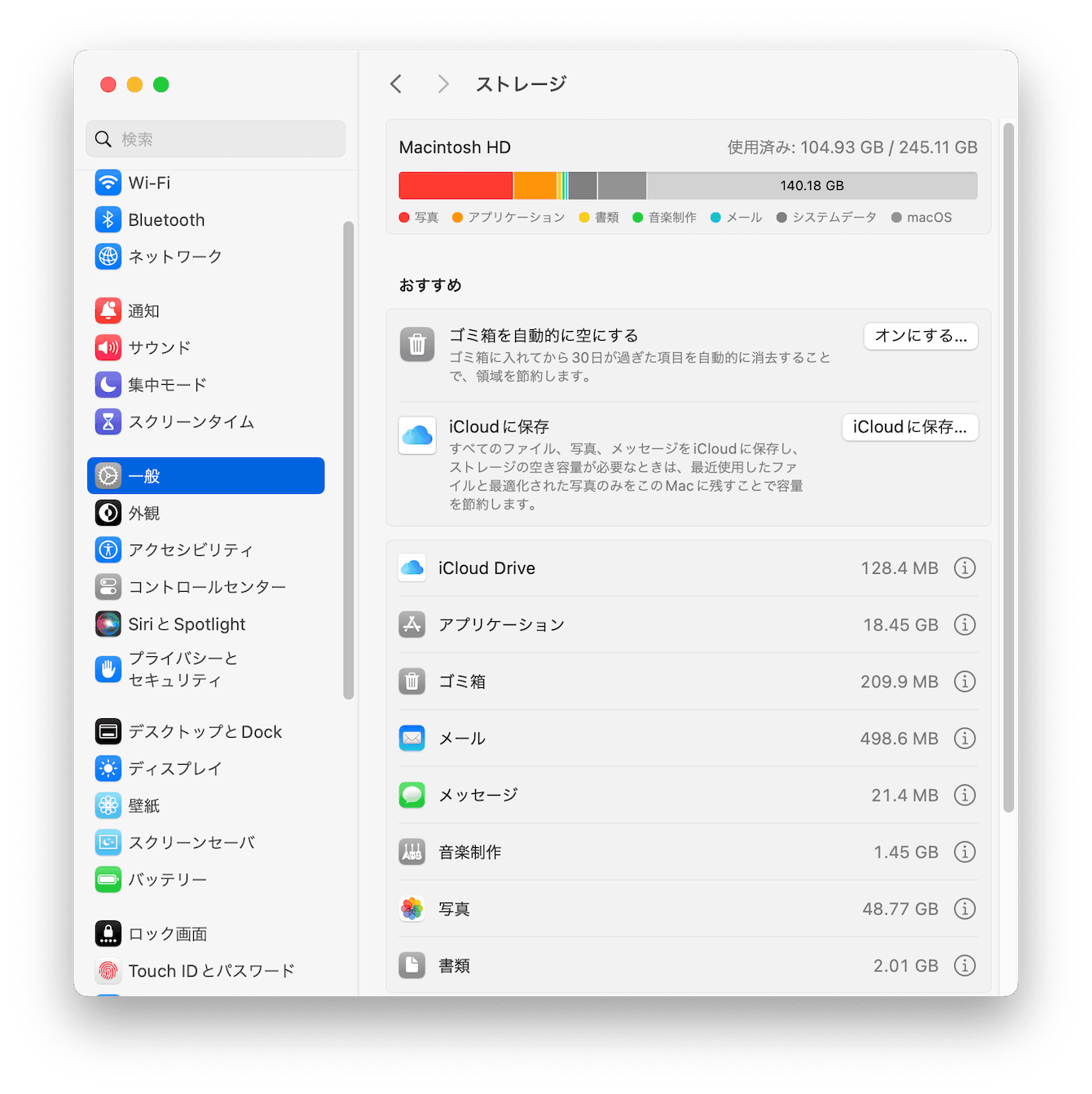
- ストレージがほぼいっぱいの場合、不要なファイルやアプリを削除。
- ゴミ箱を空にして、削除したファイルの容量を解放。
容量を確保した後、再度Zoomアップデートを試してください。それでもアップデートができない場合は、他の対策を検討しましょう。
6.Zoomサポートへの連絡
上記の対策でもZoomがアップデートできない場合、Zoomサポートに問い合わせることを検討しましょう。彼らは専門的な知識を持っています。問題を解決するための適切な指示が得られるでしょう。
Zoomをアップデートしないとどうなりますか?
最新版では、セキュリティ上の脆弱性の修正がされていますが、アップデートをしないと修正が反映されません。データの漏洩などのリスクを高めてしまいます。アップデートしないまま使い続けると、ある日不具合が生じて、オンライン会議に参加できなくなることも考えられます。安全にZoomを使うためには、常に最新版にアップデートすることが大事です。
MacでZoomがアップデートできないときの対処法まとめ
本記事で紹介した対処法を試すことにより、MacでZoomがアップデートできない問題に対処できます。もし手順を踏んでも問題が解決しない場合は、Zoomサポートへの連絡を検討しましょう。専門家のアドバイスを受けることで、問題の根本原因と適切な対処法を見つけられます。最適な解決策を適用し、Zoomをアップデートして快適なオンライン会議を実行しましょう。