macOS Ventura でUSBデバイスが接続できない時の対処法
2 分で読む

Koki Isshiki
ライター/エンジニア 難しいテックの話題を簡単にお届け!

はじめに
Macが現代で最も強力なコンピューターであることに疑う余地はありません。しかしながら、適切なメンテナンスを行わないと、不要データやバグによってMacが遅くなったり、応答しなくなるリスクがあります。
CleanMyMac の無料トライアルを開始して、Macのクリーンアップを徹底的に行い、パフォーマンスを改善しましょう。これは、マシンの整理や最適化、そしてセキュリティ対策など、どのような問題が起きてもmacOSのスムーズな体験を実現できるようにしてくれるものです。
ご注意:この記事はMacPawサイト版のCleanMyMacについて解説しています。
2022年10月にmacOS最新版「Ventura(ベンチュラ)」がリリースされました。
最新のOSは、新機能追加や多くの機能が向上されるため、アップデートされた方も多いのではないでしょうか?
一方で、アップデートしたことで起こる不具合など最新OSにはトラブルもつきものです。
今回は「OSをVenturaにアップデートしたら、USBデバイスが接続できない・動かない」といった不具合やトラブルの原因と解決法についてご紹介します。
1. USBデバイスが接続できない主な原因
USBデバイスが接続できない・認識されない・動かないといった場合、いくつかの原因が考えられます。主な原因は以下の5つです。
- Mac側の環境設定が正しく設定されていない
- MacにUSBデバイスやケーブルが正しく挿入されていない
- USBデバイスがMacに対応していない
- 電力不足
- USBデバイス本体・Macの故障、破損
2. USBデバイスを接続できない時の解決法
解決法1:Macでアクセサリの接続を許可する
Appleシリコンを搭載しているMacでVenturaにアップデートした場合、接続したUSBデバイスをMac上で許可する必要があります。
【設定方法】
- 上部のアップルメニュー>「システム設定」>「プライバシーとセキュリティ」
- 「アクセサリの接続を許可」の横にあるポップアップメニューをクリック
- 「ロックされていない場合は自動的に許可」または「常に許可」を選択
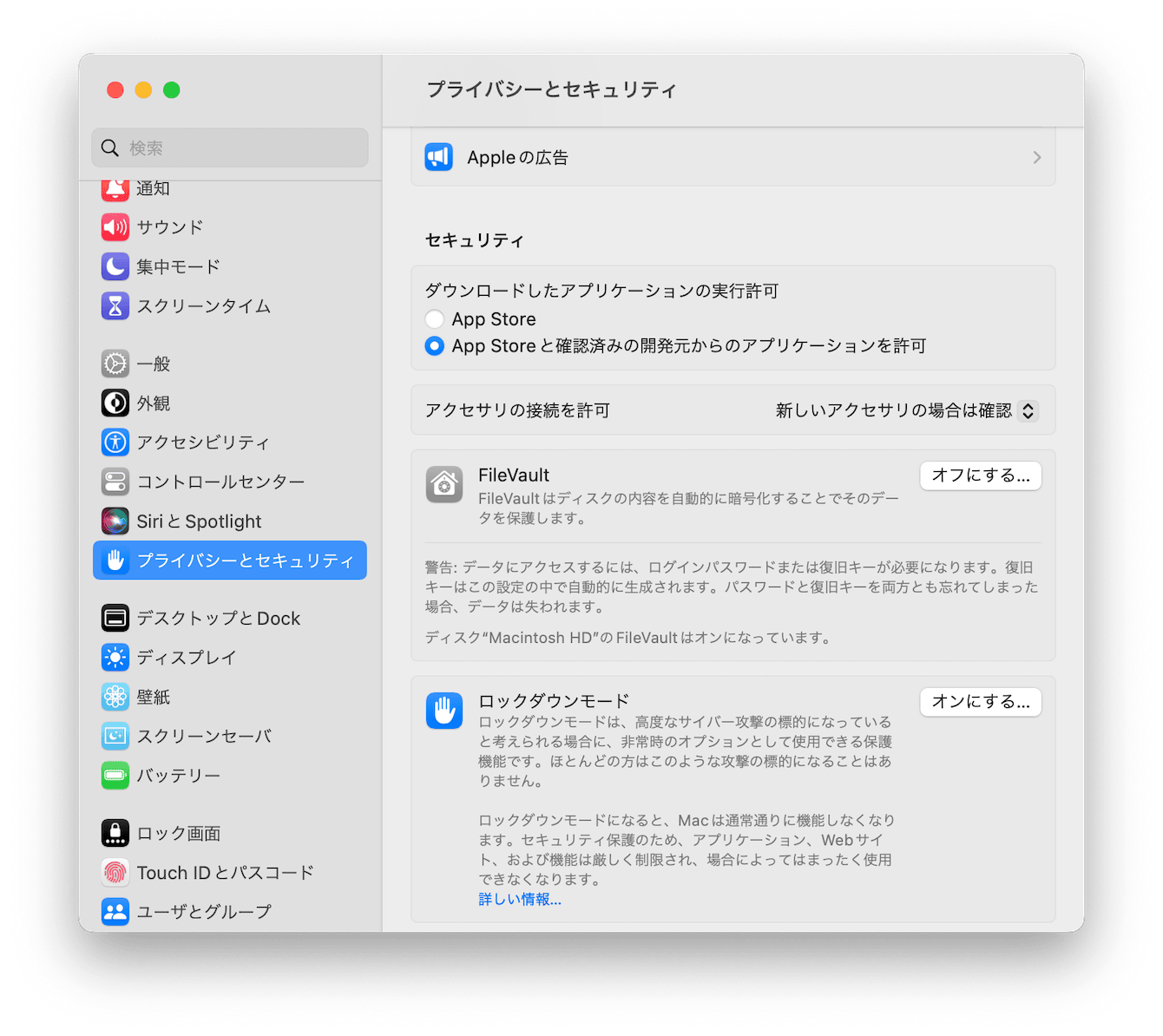
💡Appleシリコンが搭載されているMacか確認する方法
上部のアップルメニュー>「このMacについて」を選択し、画面に「チップ」と表示されている場合、Appleシリコンが搭載されたMacです!
解決法2:Finderの設定を確認する
USBデバイスを接続してもデスクトップやサイドバーに、USBメモリや外部ドライブが表示されない場合、Finderの設定が原因の可能性があります。
【設定の確認方法】
- Finderを開く>上部の「Finder」>「環境設定」
- 「一般」>デスクトップに表示する項目の「外部ディスク」に
チェックが入っているか確認
→チェックが入っていない場合はチェックを入れる - 「サイドバー」>サイドバーに表示する項目の「外部ディスク」に
チェックが入っているか確認
→チェックが入っていない場合はチェックを入れる
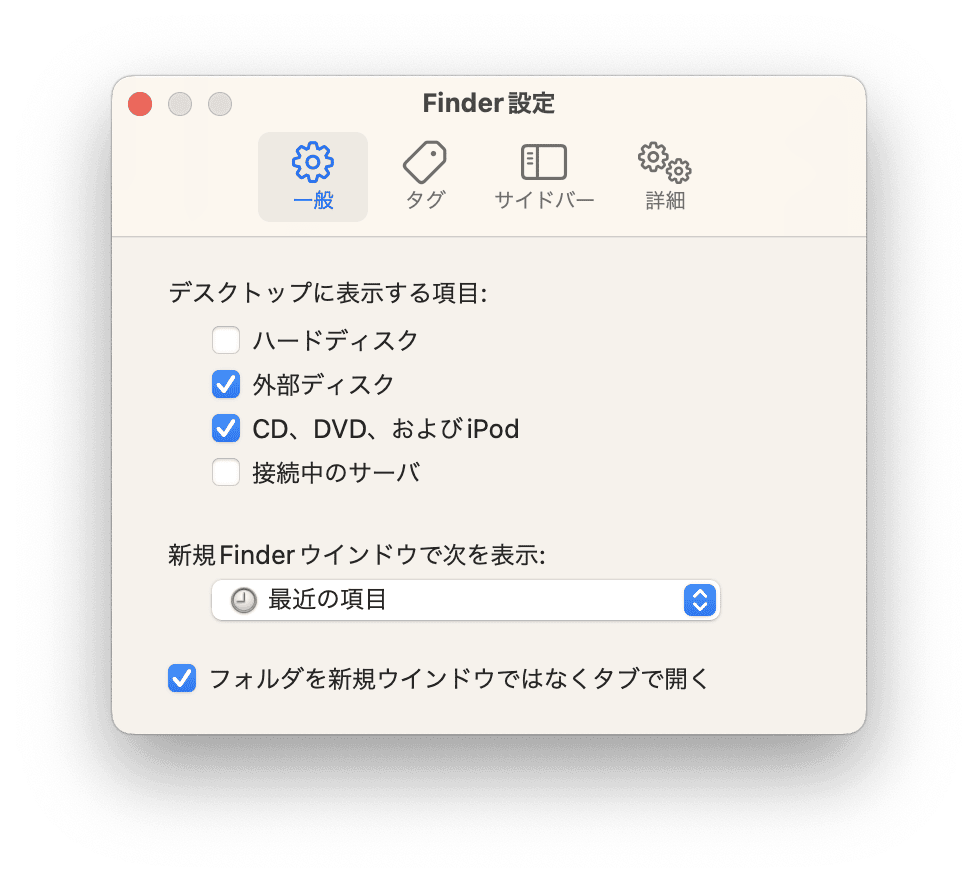
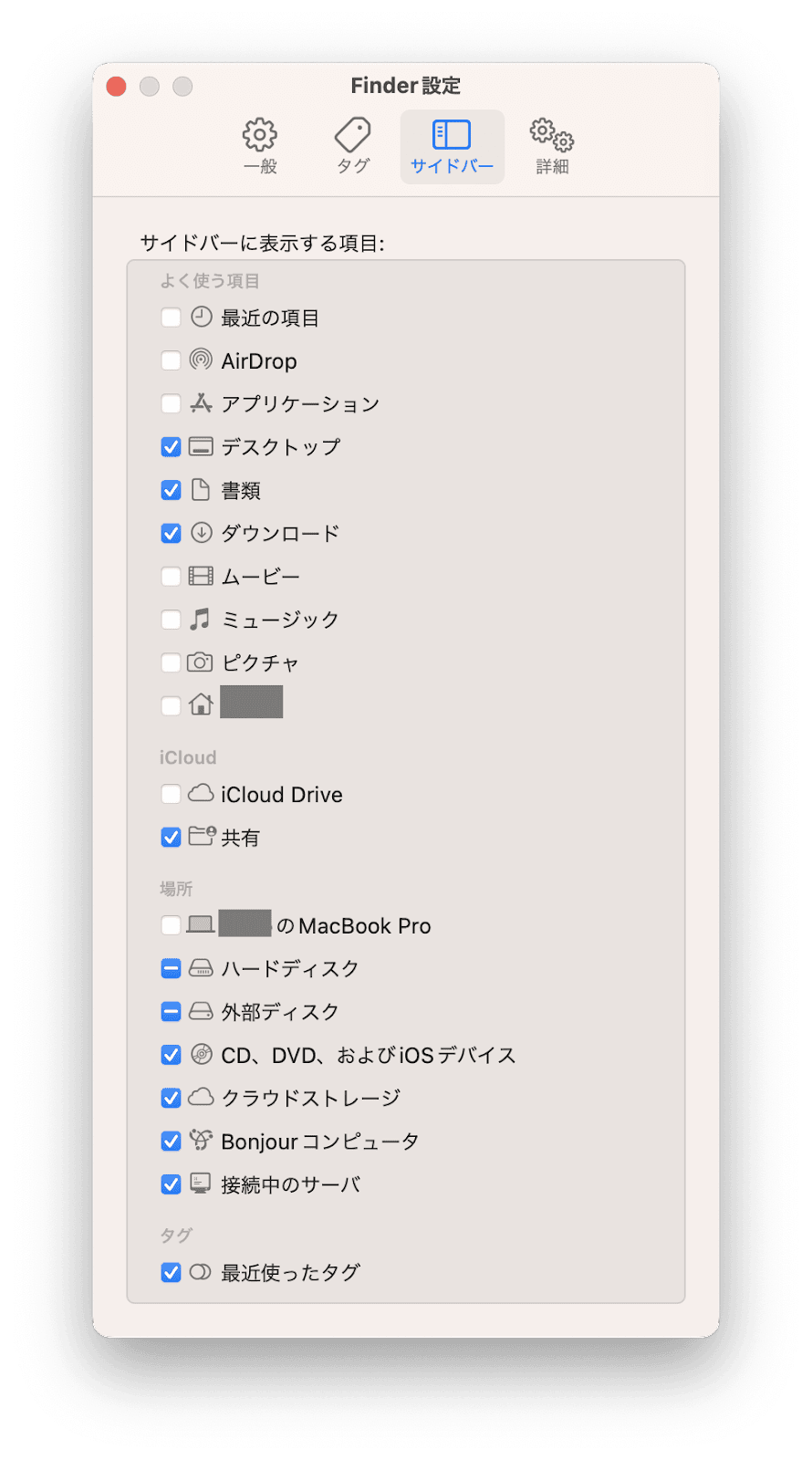
解決法3:USBデバイスを一度抜いて、正しく挿入する
USBポートの奥まで挿入できていない場合や接触不良など、USBデバイスが正しく挿入されていないと、認識されません。
今一度、正しく挿入されているか確認しましょう!
解決法4:一度Macに接続されている機器をすべて取り外す
該当のUSBデバイス以外にMacに多くの機器を接続されている場合、電力が不足している可能性があります。
一度Macに接続されている機器をすべて取り外し、該当のUSBデバイスのみ接続して試してみましょう。
解決法5:USBデバイスがMac対応か確認する
USBデバイスを接続しエラー表示が出る場合、USB製品自体がMacに対応していない可能性があります。
製品によってはWindowsのみの対応製品もあるため、Mac対応のUSBデバイスかを説明書やパッケージで確認しましょう。
解決法6:アプリを使用してメンテナンススクリプトを実行
メンテナンススクリプトとはMac OS Xが使用した一時フォイルを削除したり、ログを整理したりする小さなプログラムです。これは、使っていると溜まっていき不具合の原因にもなりえるものを整理してくれるもので、これを実行するだけで不具合が解決することもあります。
その実行はMacPaw社が開発するCleanMyMacというソフトを使うのがおすすめです。こちらのアプリは、Apple から公式に認証されており、Macユーザーの方のために便利な機能が多くあります。
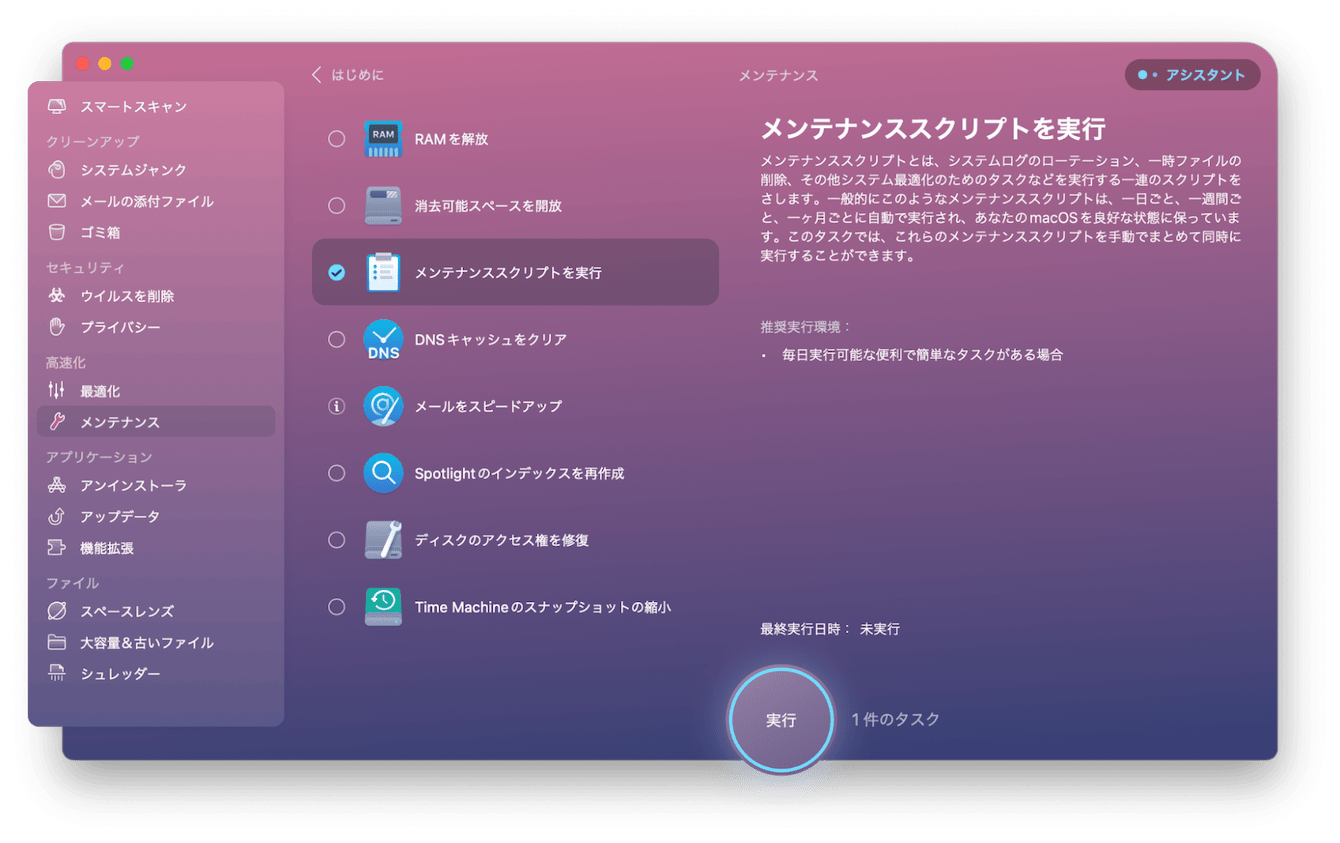
数クリックのみで、メンテナンススクリプトを実行してくれるので、使ってみることをおすすめします。以下の手順でメンテナンススクリプトを実行できます:
- アプリを起動
- サイドバーから「メンテナンス」をクリック
- 「RAMを解放」など行いたいメンテナンス項目を選択
- 「実行」ボタンをクリック
こんな便利なCleanMyMac はこちらからダウンロードが可能です。ぜひダウンロードして、便利にお使いのMacのメンテナンスを行いましょう。
3.【補足】その他の不具合情報
Venturaでは「外部ディスプレイが認識されない」という不具合も報告されているようです。
Apple Thunderbolt Displayを使用する場合に起こりうるトラブルのようですが、現時点では解決策がないようです。
他社のディスプレイを使用する筆者は問題なく使用できていますが、Apple Thunderbolt Displayを使用される方は注意が必要かもしれません。
4. おわりに
最新OSアップデート後、様々な不具合やトラブルが発生すると大変ですよね。
上記の方法をひとつずつ試していただき、解決できることを願っております!
何をやっても解決しない!という場合は、残念ながらUSBデバイスやMacが破損している可能性も考えられます。その場合には、専門の修理会社への相談をおすすめします!