Macのディスクをクリーンアップして最適化する方法
3 分で読む

Koki Isshiki
ライター/エンジニア 難しいテックの話題を簡単にお届け!

はじめに
Macが現代で最も強力なコンピューターであることに疑う余地はありません。しかしながら、適切なメンテナンスを行わないと、不要データやバグによってMacが遅くなったり、応答しなくなるリスクがあります。
CleanMyMac の無料トライアルを開始して、Macのクリーンアップを徹底的に行い、パフォーマンスを改善しましょう。これは、マシンの整理や最適化、そしてセキュリティ対策など、どのような問題が起きてもmacOSのスムーズな体験を実現できるようにしてくれるものです。
ご注意:この記事はMacPawサイト版のCleanMyMacについて解説しています。
Macを使っていると、時間が経つにつれてパフォーマンスの低下や動作の遅さを感じることがあります。しかし、心配する必要はありません。本記事で紹介する方法で、Macをクリーンアップして最適化することで、快適なパフォーマンスを取り戻せます。重いMac、動作の遅いMacに悩むMacユーザーは、ぜひ本記事を参考にしてください。
そもそもディスク・ストレージとは?
ディスクは、Macがアプリやデータを保存するための記憶装置(ストレージ)の一種です。
- 内蔵ディスク:通常「起動ディスク」として使われ、macOSやアプリデータ、ユーザーデータ等を保存します。
- 外部ディスク:USBなどで接続できる外付けストレージで、容量追加やバックアップで使います。
- ディスクユーティリティ:Mac標準搭載のアプリで、内蔵ディスクや外部ディスクの管理(エラー修正など)を行います。
これらのディスクはストレージ全体の一部であり、Macをクリーンアップする際は、ストレージやディスクの整理・不要データの削除が有効です。
Macをクリーンアップして最適化する方法
さっそく、Macをクリーンアップする方法を順番に紹介します。
方法1.メンテナンスアプリでMacをクリーンアップ
Macのクリーンアップでは、信頼できるツールが役に立ちます。おすすめは、Mac用のアプリで有名な、MacPaw社が開発するApple公証メンテナンスアプリCleanMyMacです。起動して数クリックで、Macを徹底的にスキャンし、クリーニングや最適化を実行できます。サクサク快適な操作性のMacに戻せます!

中でも「スマートケア」はCleanMyMac の代表的な機能です。一連のメンテナンス作業を一括で実行できます。
使い方:
- CleanMyMacの無料トライアルを入手する
- サイドバーの「スマートケア」>「スキャン」をクリックする
- 内容を確認し「実行」をクリックする
- 表示された画面で必要に応じて「確認」をクリックし内容を確認する
- 「実行」をクリックする
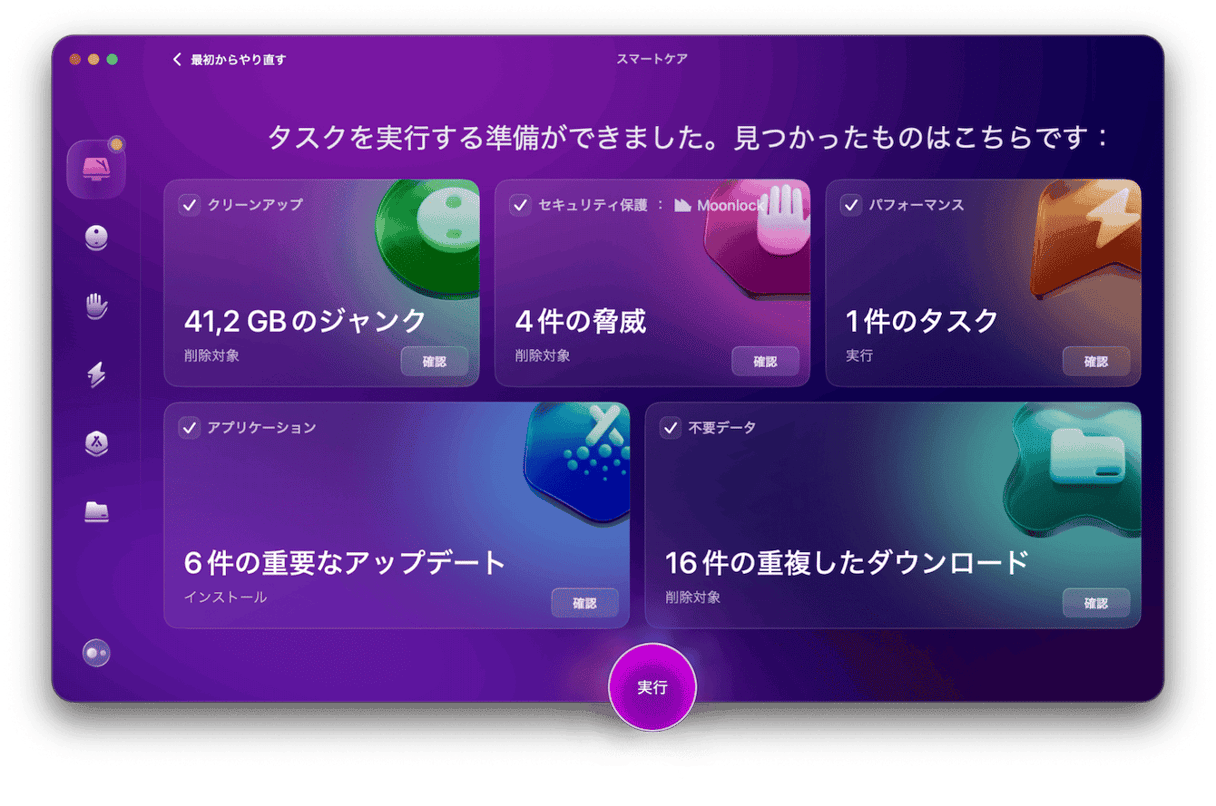
スキャンして少し待ち、検出されたファイルを削除する前に確認します。ユーザーキャッシュファイルや言語ファイル、システムキャッシュなど幅広い範囲での検出が可能です。
方法2.ソフトウェアのアップデート
Macをクリーンアップして最適化するためには、最新のソフトウェアの使用が前提です。最新のmacOSには、パフォーマンスの向上やバグ修正に関するアップデートが含まれているため、最新版の使用が大切なのです。
アップデートの手順:
- 左上の「Appleメニュー」>「システム設定」をクリックする
- 左側の「一般」>右側の「ソフトウェアアップデート」をクリックする
最新のmacOSなどを使用していない場合、アップデートが促されます。以下の手順に進んでアップデートを進めます。 - アップデートが表示されたら「今すぐアップデート」をクリックする
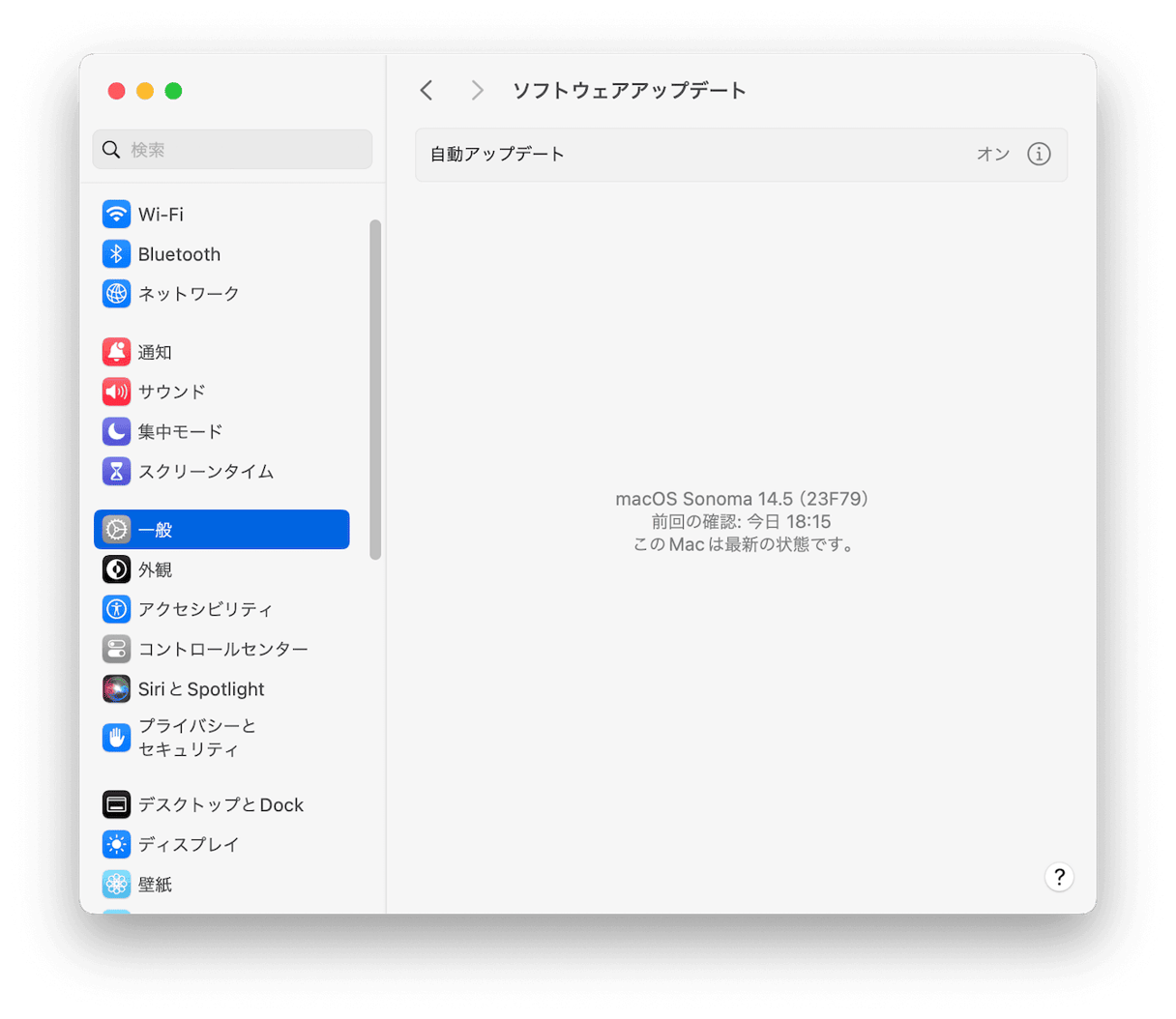
最新のmacOSの場合、上記のようにこのMacが最新の状態であることが表示されます。
方法3.不要なアプリをアンインストール
もう使っていないアプリをそのままにしておくとストレージ容量を圧迫します。その結果、Macの動作が重い、遅いという症状を引き起こしやすいため、定期的に不要なアプリは削除し、Macをクリーンアップすることが大切です。
手順:
- 「Finder」を開く
- メニューバーの「移動」>「アプリケーション」をクリックする
- アプリの一覧から不要なアプリを選ぶ
- メニューバーの「ファイル」から「ゴミ箱に入れる」を選択する(または、アプリのアイコンをドラッグしてゴミ箱に移動する)
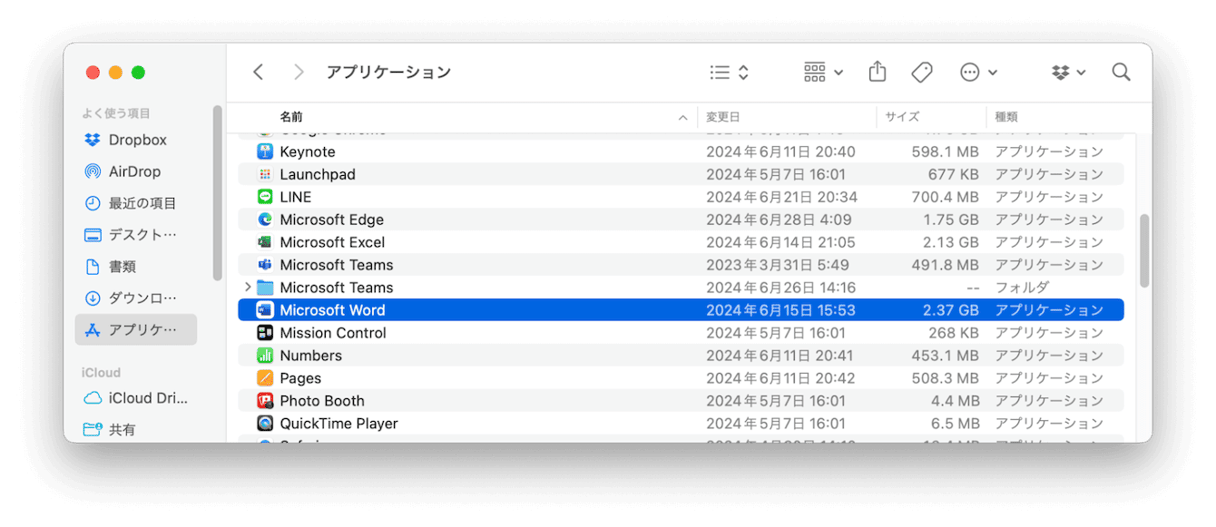
- ゴミ箱を空にする
これで不要なアプリをアンインストールできました。アプリのアンインストールは、こちらの記事も参考にしてください。
方法4.キャッシュのクリーンアップ
Macを使うと、自動的に一時ファイルが生成されます。Macを使えば使うほど蓄積されてしまうため、定期的にWebブラウザなどのキャッシュをクリアしていきましょう。
各ブラウザにはキャッシュ消去オプションがあります。キャッシュをクリアすることで、いらないファイルの削除はもちろん、セキュリティの向上につながることもあります。
手間がかかりそうなキャッシュのクリーンアップ作業を効率化したいですか?それならCleanMyMac を使いましょう。素早くMacのすみずみまでスキャンできます。
手順:
- CleanMyMac の無料トライアルを開始する
- サイドバーの「クリーンアップ」>「スキャン」ボタンをクリックする
- スキャン後「システムジャンクが見つかりました」にある「確認」をクリックする
- キャッシュファイルが選択されていることを確認して右下の「クリーンアップ」をクリックする

簡単にキャッシュのクリーンアップができます。
方法5.ゴミ箱とダウンロードフォルダを空にする
ダウンロードファイルを使用したあと、もう使わないのにそのまま残している人も多いのではないでしょうか。Macのクリーンアップでは、ダウンロードしたファイルの整理も行います。
- 「Finder」を開く
- メニューバーの「移動」>「ダウンロード」をクリックする
- 「追加日」のタブをクリックし、古い日付順で並べる
- 「Command」と「クリック操作」を連続して複数のファイルを選択し、ゴミ箱に移動する

作業が終わったら、ゴミ箱を空にすることも忘れずに行います。
ファイルをゴミ箱に入れただけでは、ファイルは残り続け、Macの容量を占めたままです。完全削除することで、Macのハードドライブの空き容量を増やせます。以下の手順でゴミ箱を削除しましょう。
手順:
Dockの「ゴミ箱」を右クリック(あるいは長押し)し「ゴミ箱を空にする」を選択する

ファイルの削除と必ずセットで、ゴミ箱を空にしましょう。
方法6.ストレージを最適化
Macは不要なファイルが生じる可能性を認識しているため、できる限り削除しやすい仕組みがあります。その機能の一つがストレージの最適化です。
- 左上の「Appleメニュー」>「システム設定」をクリックする
- 左側の「一般」>右側の「ストレージ」をクリックする
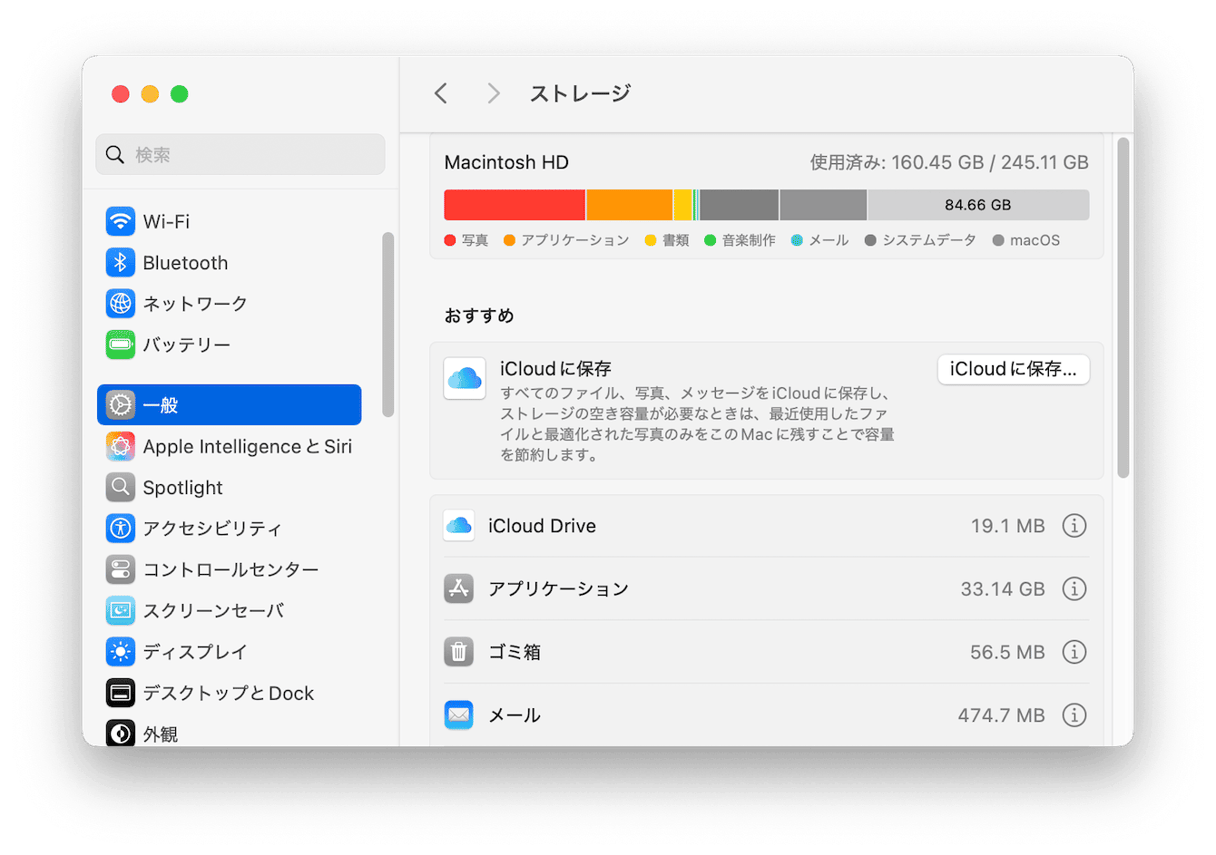
上記の手順で、使用中のMacのストレージの空き容量が確認できます。さらに、Macのストレージ容量を節約するのに最適な項目を「おすすめ」してくれてます。たとえば、上の画面では「iCloudに保存」が「おすすめ」です。
方法7.大きなファイルと古いファイルを削除
一般的に、コンピュータのメインとなるハードドライブには20%以上の空き容量の確保が推奨されています。空き容量が多いほど、そのコンピュータの操作が早くなります。もちろんMacも例外ではなく、空き容量を確保するためには、大きなファイルや古いファイルの削除が必要です。
効率的に、大きなファイルを見つけ出すには、Macのクリーナーアプリが便利です。手作業で一つずつ大きなファイルや古いファイルを見つけ出すのは大変です。世界的なシェアを誇るMacケアアプリCleanMyMac では、たった数クリックで見つけ出して削除できます!
手順:
- CleanMyMacの無料トライアルを開始する
- サイドバーの「不要データ」をクリックする
- フォルダを指定したうえで「スキャン」をクリックする
- 大容量 &古いファイルが見つかると表示されるので「確認」をクリックする
- 削除したいデータを選択する
- 右下の「削除」をクリックする
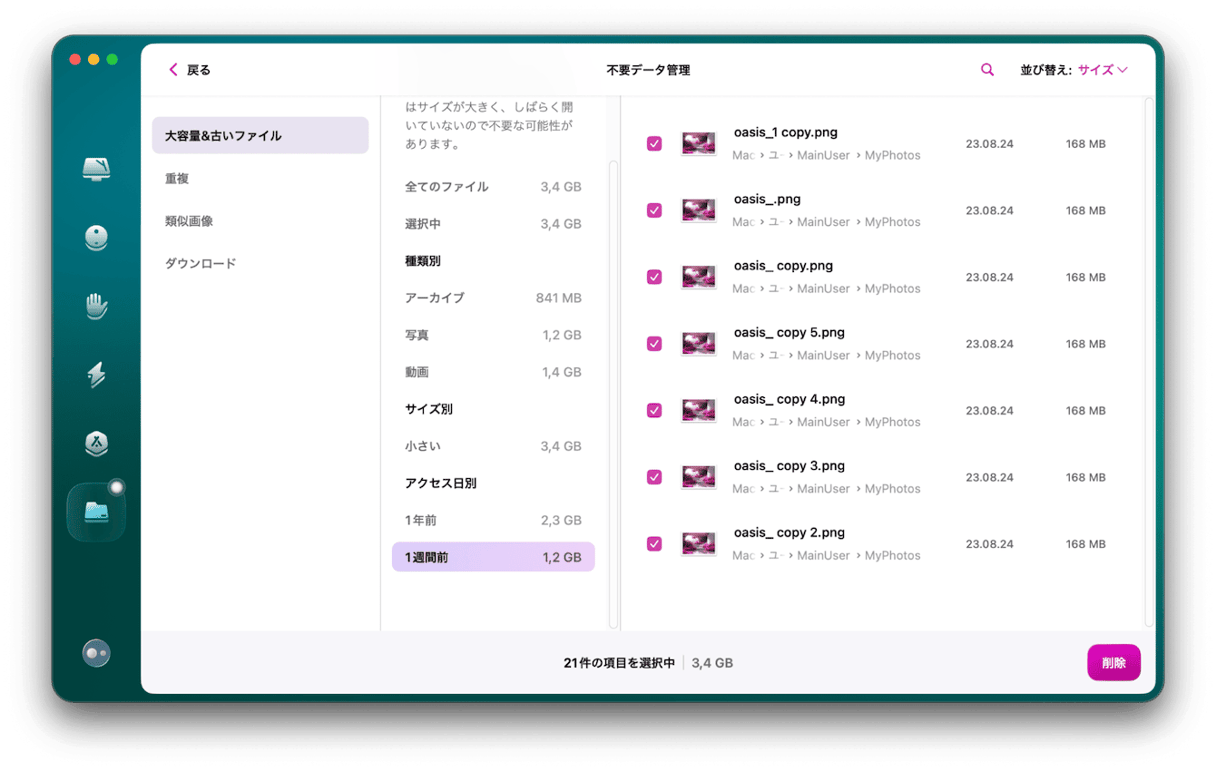
ファイル日付もファイル容量も一目瞭然で、削除がスムーズです。
方法8.古いバックアップファイルを削除する
MacでiPhoneのバックアップファイルを保存している場合、古いものは削除しましょう。
手順:
- 「Finder」を開く
- メニューバーの「移動」>「フォルダへ移動」をクリックする
- 「~/Library/Application Support/MobileSync/Backup/」を入力する
- 古いバックアップファイルを削除する
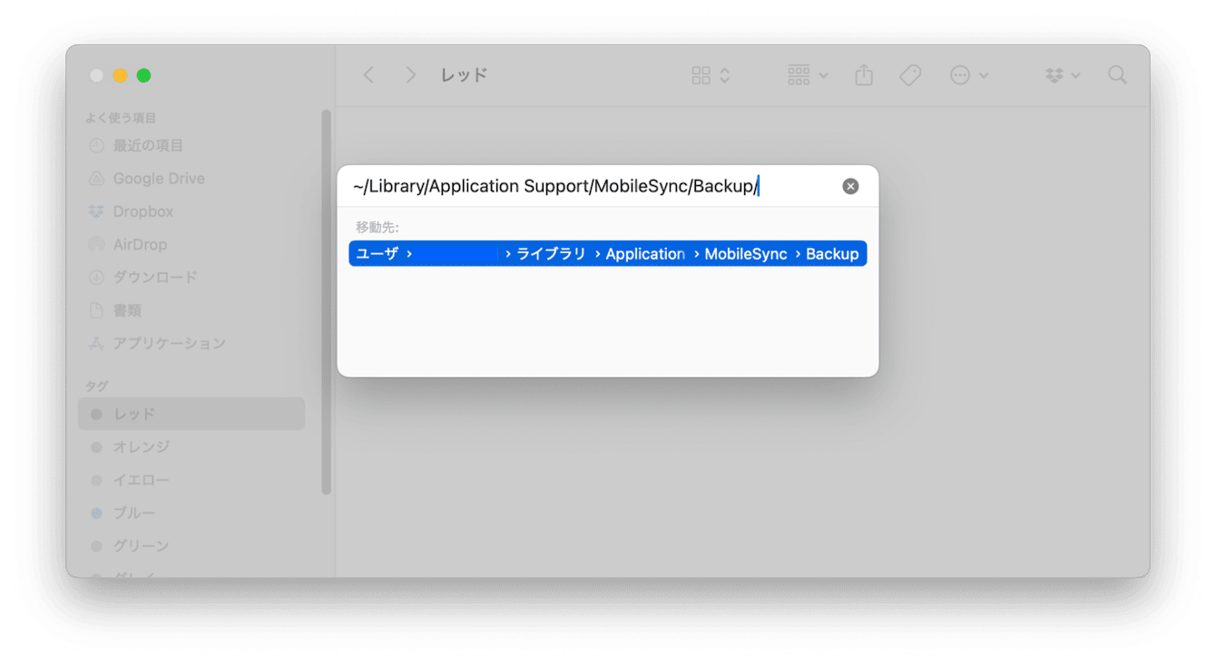
これでクリーンアップができました。
方法9.Macのデスクトップを整理する
デスクトップにファイルを無秩序に置くと、Macの動作が遅くなります。デスクトップはできる限り整理された状態を保つようにしましょう。
ファイルはフォルダに分けて管理したり、macOSのスタック機能を使ったり、クラウドストレージを活用したりして、デスクトップをきれいに保てます。デスクトップ上のファイルをグループに整理する機能がスタック機能です。
スタック機能の使い方:
- デスクトップで「表示」>「スタックを使用」をクリックする(または、「Control+Command+0キー」を押す)
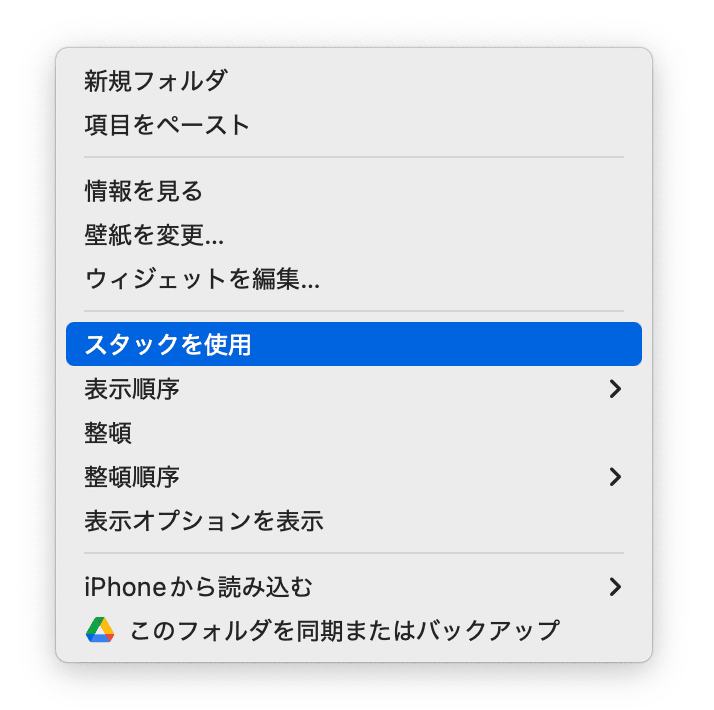
デスクトップの整理ができました!
方法10.ログイン項目を管理する
起動項目とは、Macが起動した時に自動的にバックグラウンドで立ち上がるプロセスのことです。バックグラウンドでアプリ等が起動していると、動作の低下につながることがあります。Macを最適化するために、以下の手順で不要な起動項目を削除しましょう。
- 左上の「Appleメニュー」>「システム設定」をクリックする
- 左側の「一般」>「ログイン項目と機能拡張」をクリックする
- 不要なアプリケーションの起動項目を選択し「-」で削除する
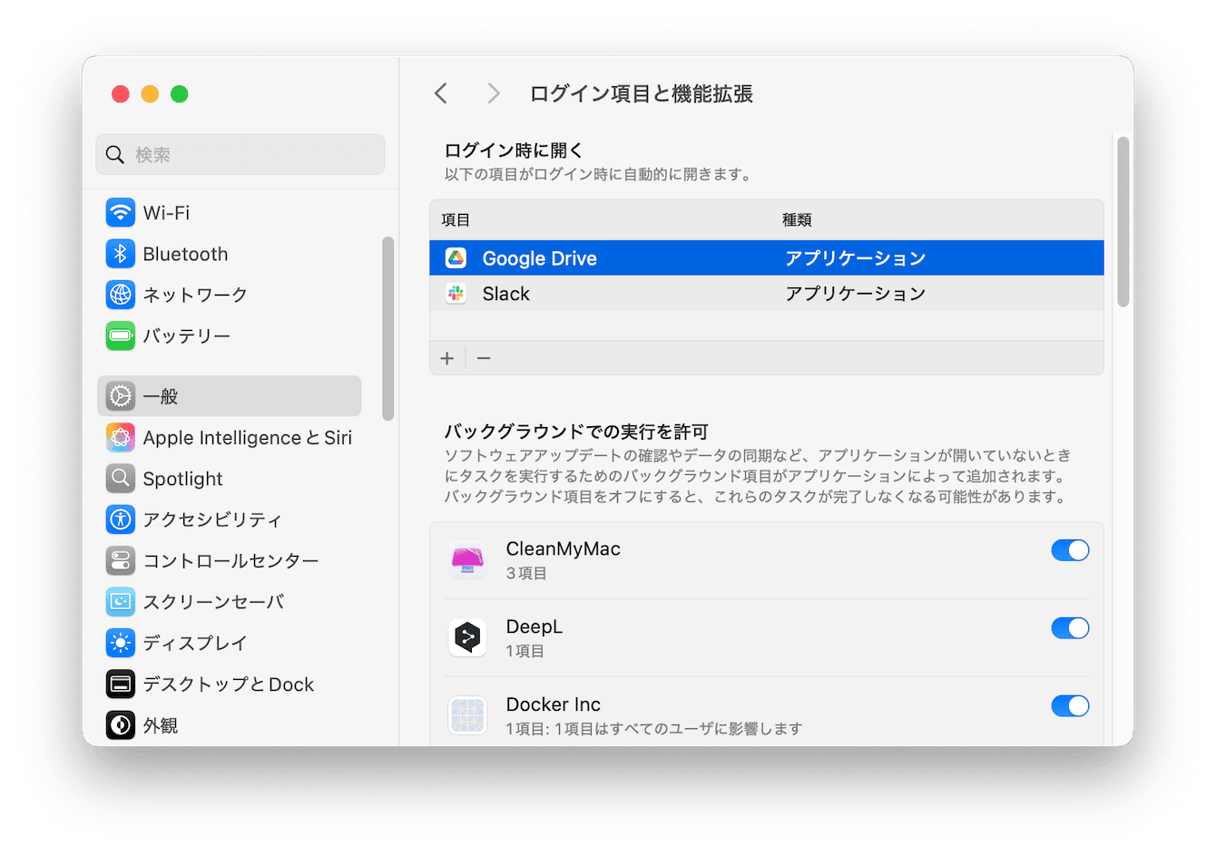
これで不要なログイン項目が削除できます。
Macをクリーンアップして最適化する方法まとめ
Macを自動または手作業でクリーンアップする方法は複数あります。Macのクリーニングや最適化は、Macのパフォーマンス向上につながります。本記事を参考に月に一度など定期的に実施しましょう。
オールインワンのMacケアアプリ「CleanMyMac」は、クリックなどの簡単操作で、Macに必要なクリーンアップや最適化をこなしてくれるお助けツールです。時短でMacをメンテナンスできますので、ぜひこちらからCleanMyMacの無料トライアルを始めてみませんか。