Macのメモリを解放する方法
4 分で読む
守屋ノブ
IT&科学ライター。趣味は難解なパズルを解くことと読書。

はじめに
Macが現代で最も強力なコンピューターであることに疑う余地はありません。しかしながら、適切なメンテナンスを行わないと、不要データやバグによってMacが遅くなったり、応答しなくなるリスクがあります。
CleanMyMac の無料トライアルを開始して、Macのクリーンアップを徹底的に行い、パフォーマンスを改善しましょう。これは、マシンの整理や最適化、そしてセキュリティ対策など、どのような問題が起きてもmacOSのスムーズな体験を実現できるようにしてくれるものです。
ご注意:この記事はMacPawサイト版のCleanMyMacについて解説しています。
Macの中にはRAMと呼ばれるメモリがあり、メモリの容量はモデルごとに決まっています。増量できるかどうかもモデルによります。そのため、メモリ使用量が多い場合は、基本的に上手に節約することが必要です。なぜならメモリの不足は、Macの不調の原因となる可能性があるからです。この記事ではMacのメモリ使用量を減らす方法について解説します。メモリの容量が多いと感じる方は、ぜひ参考にしてください。
メモリ(RAM)とは?
RAMとは、ランダムアクセスメモリ (Random Access Memory) の略称です。 アプリ、データ、オペレーティングシステムなど、現在使用されているすべてのものが保存されている場所のことを意味します。 メモリは短期的という特徴があり、実行するアプリケーションごとに変化します。 必要なアプリを開くときに、アプリを使うのに充分なメモリがあるかどうかが重要です。
Macのメモリ(RAM)を解放する方法
MacのRAMを解放するには、大きく分けて2つの方法があります。一つは自動で解放する方法、もう一つは手動で解放する方法です。順番に紹介します。
自動的にメモリを解放する方法
メモリ負荷を解放できるMacのクリーニングアプリCleanMyMac を使用します。グラフィカルな操作画面で、シンプルに、手間がかからず、素早くメモリを解放できるMacのケアアプリです。
- CleanMyMac をダウンロードする
- 画面上の指示に従ってMacにインストールして、アプリケーションフォルダから起動する
- 上部にある CleanMyMac アイコンをクリックする
- 「メモリ」をクリックする
- 主な負荷要因のプロセスを終了する

CleanMyMac では、このような簡単な操作のみで自動的にMacのメモリを最適化し、メモリの負荷を軽減できます。Macを自分自身でクリックしてメンテナンスが可能になる実用的なケアアプリです。「メモリ容量が不足している」「Macを高速化したい」といったよくあるMacユーザーの悩みを解決できる頼れるツールです。
手動でメモリを解放する方法
手動でメモリを解放する方法を紹介します。
方法1.アクティビティモニタからメモリ(RAM)を解放する方法
アクティビティモニタにはアプリを終了する機能がついています。この機能を利用して、メモリ使用量の多いアプリだけを終了させ、メモリ使用量を減らしましょう。手順は以下のとおりです。
- Launchpadを開く
- アクティビティモニタを開く
- 上部のタブで「メモリ」を選ぶ
- 列見出しで「メモリ」をクリックしてRAM使用量順にソートする
- 使用量の大きいプロセスを選択する
- ウィンドウ上部中央付近の×印をクリックする

- 表示された画面で「終了」をクリックする
このようにすると、RAM使用量の大きいアプリを強制終了できます。たとえば、上記の画面では「Slack Helper(Renderer)」を終了できました。
方法2.ターミナルから圧縮メモリを解放する方法
アクティビティモニタを使った方法では、アプリを終了させなければRAM解放ができません。しかし、ターミナルを使えば、アプリを終了させずに圧縮メモリを解放できます。以下に手順を紹介します。
- Launchpadを開く
- ターミナルを選ぶ
- 「sudo purge」と入力しReturnを押す
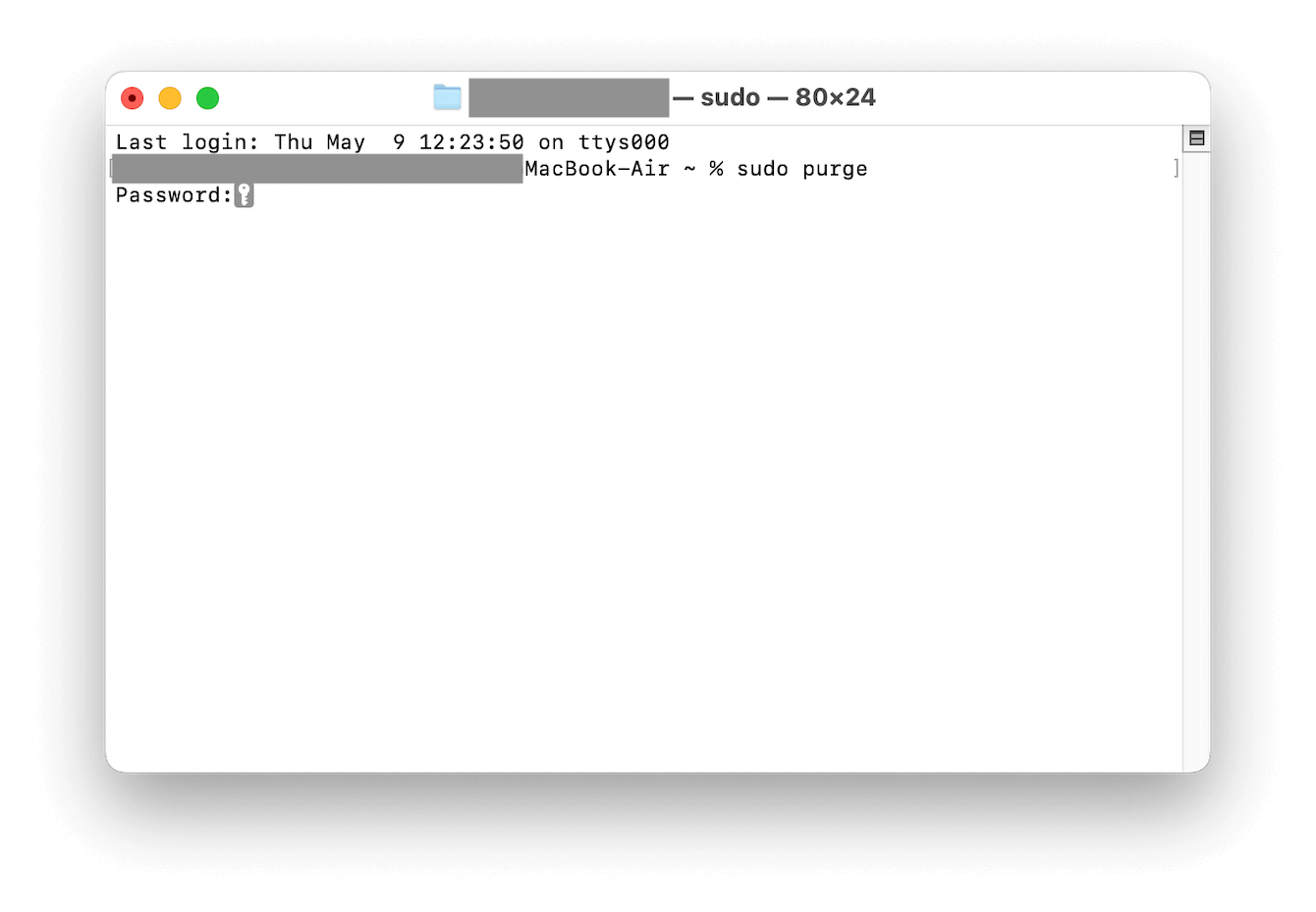
- Macの管理者パスワードを入力する
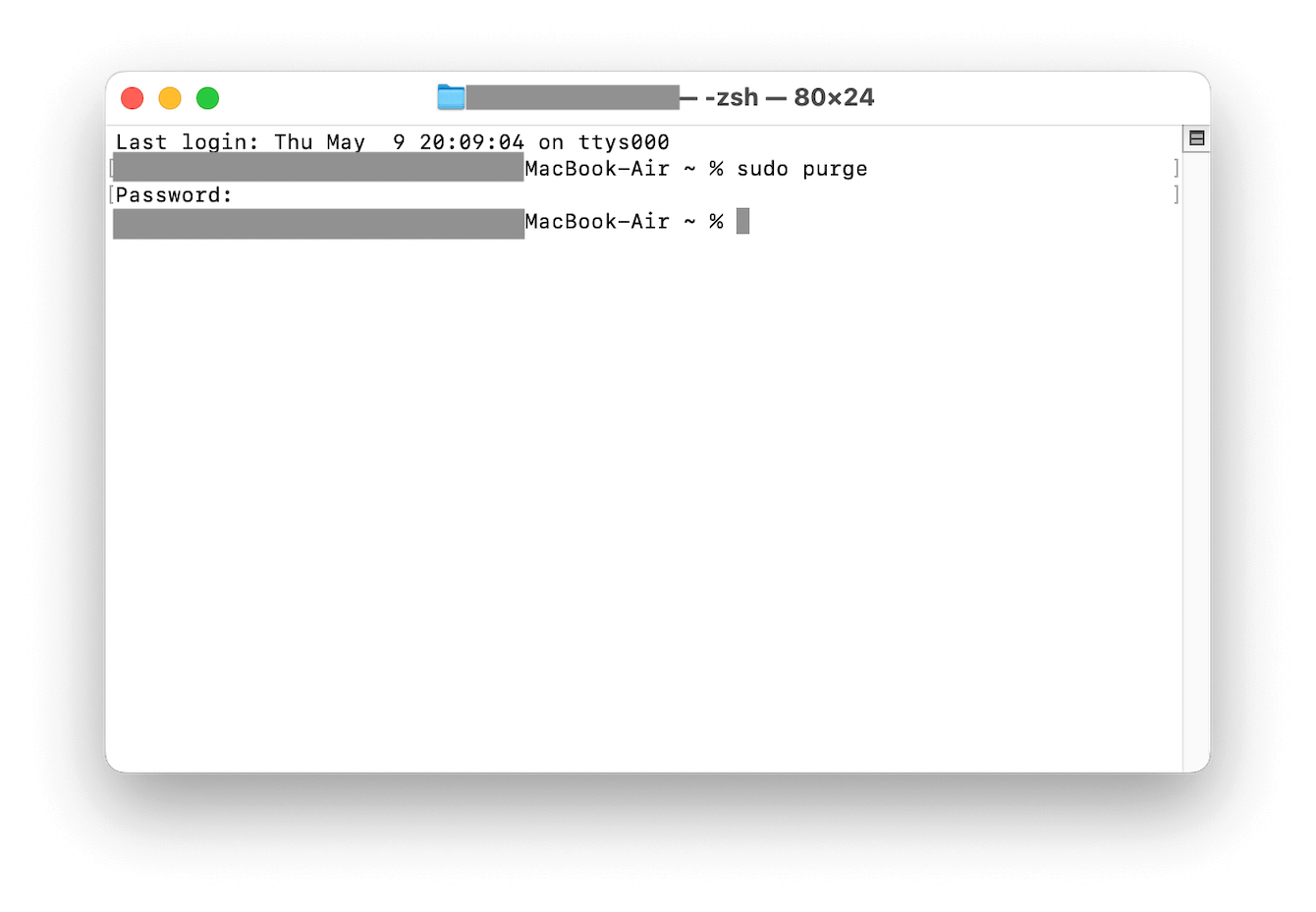
このようにすると、圧縮メモリが解放できます。
方法3.Macを再起動する
Macの再起動もメモリの解放に効果的です。Macを再起動すると、Macが現在使用しているメモリをリセットできるため、メモリの一部も解放されます。手順は以下のとおりです。
- 左上の「Appleメニュー」をクリックする
- 「再起動」をクリックする
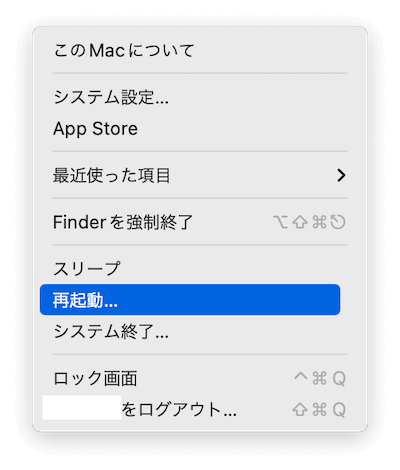
これで、再起動によりメモリをリセットできます。
方法4.起動時のRAMを節約する方法
RAMの空き容量が少なくなりやすい場合、起動時のプロセスに問題がある可能性があります。多くのプロセスが自動的に起動していると、RAMの容量を占めてしまうためです。CleanMyMac を使って定期的に起動するプロセスを整理することで、起動プロセスがRAMを使用しすぎないようメンテナンスしましょう。
- CleanMyMac をアプリケーションフォルダから起動する
- サイドバーの「パフォーマンス」>「スキャン」ボタンをクリックする
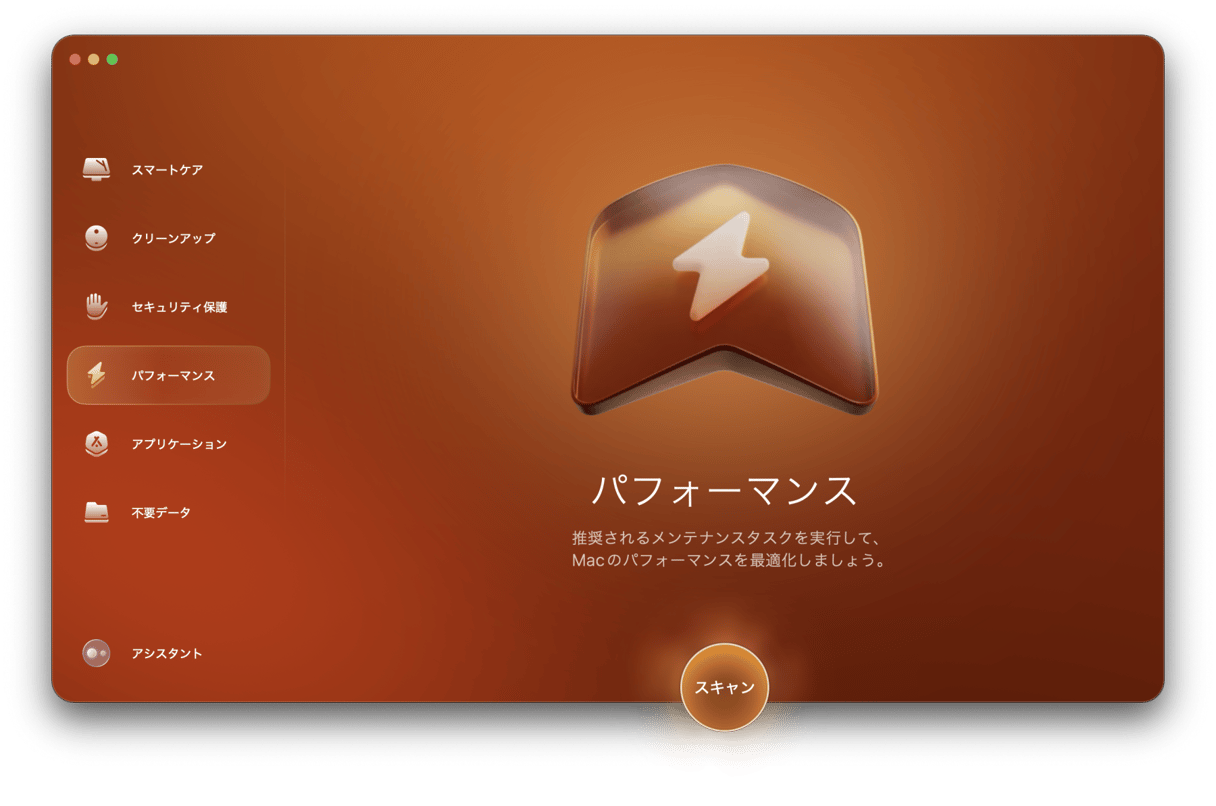
- 下部にある「XX件のすべての項目を表示…」をクリックする
- 「起動エージェント」の項目から使用しないプロセスを選択する
- 「ログイン項目」の「確認」をクリックする
- 使用しないアプリを選択し「削除」ボタンをクリックする
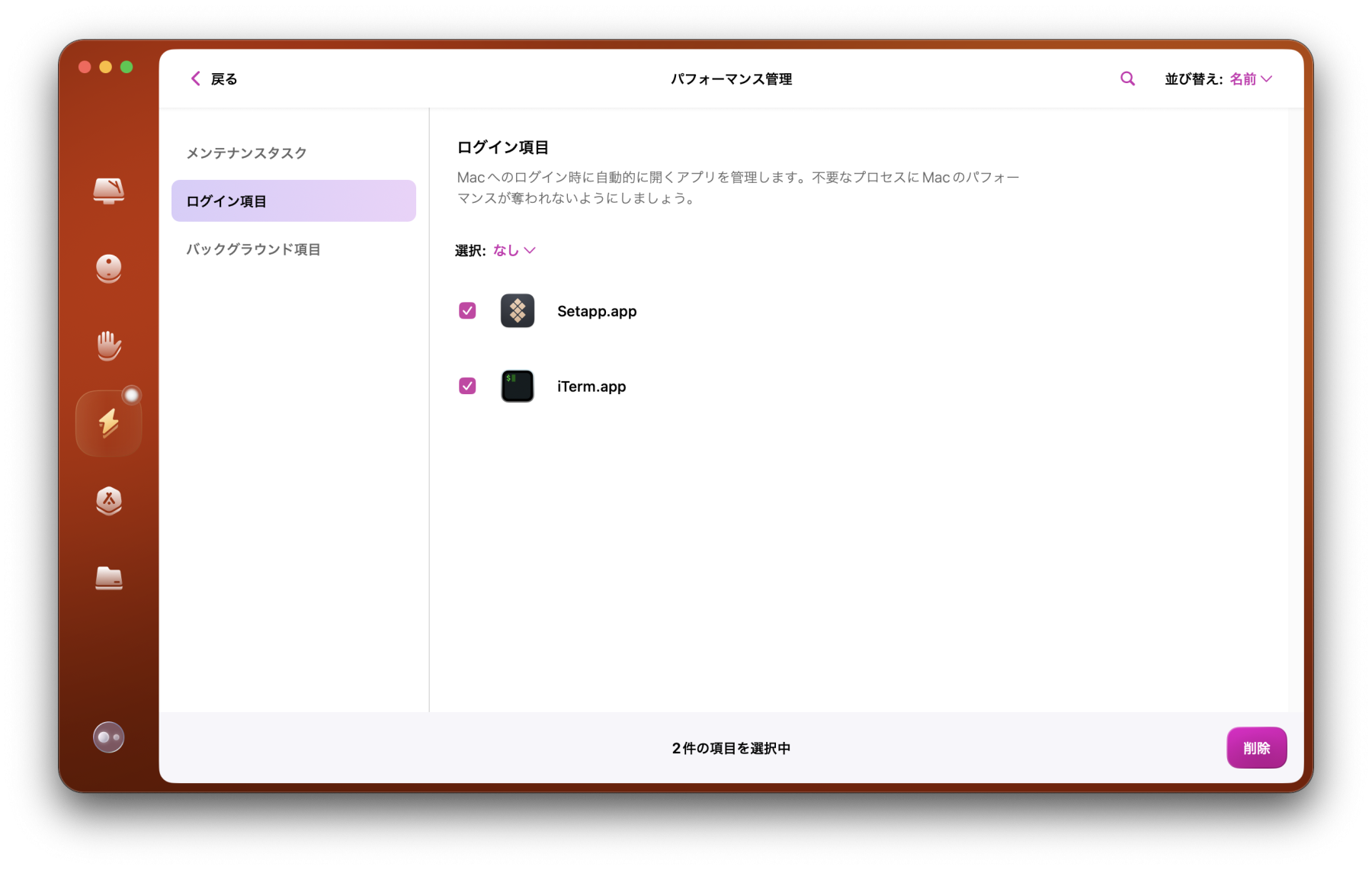
これで不要なプロセスがMac起動時に勝手に起動することはなくなりました。定期的にこの手順を実施してクリーンアップしましょう。
方法5.Chromeのメモリ使用量を減らす方法
とくにRAMの使用量が大きいアプリとして、Google Chromeが挙げられます。Chromeのメモリ使用量を減らすだけで、メモリプレッシャーが改善する場合があります。Chromeのメモリを節約する方法は以下のとおりです。
- タブを開きすぎない
- キャッシュや履歴を削除する
- 不要な拡張機能を削除する
ここでは、Chromのキャッシュや履歴を削除する方法を確認しましょう。
- Chrome を開く
- 右上の3点アイコン> 「閲覧履歴を消去」 をクリックする
- 期間を選択する(「1 時間以内」や「全期間」など)
- 削除する情報の種類を選択する(「閲覧履歴」「Cookie と他のサイトデータ」「キャッシュされた画像とファイル」など)
- 「データを削除」ボタン をクリックする
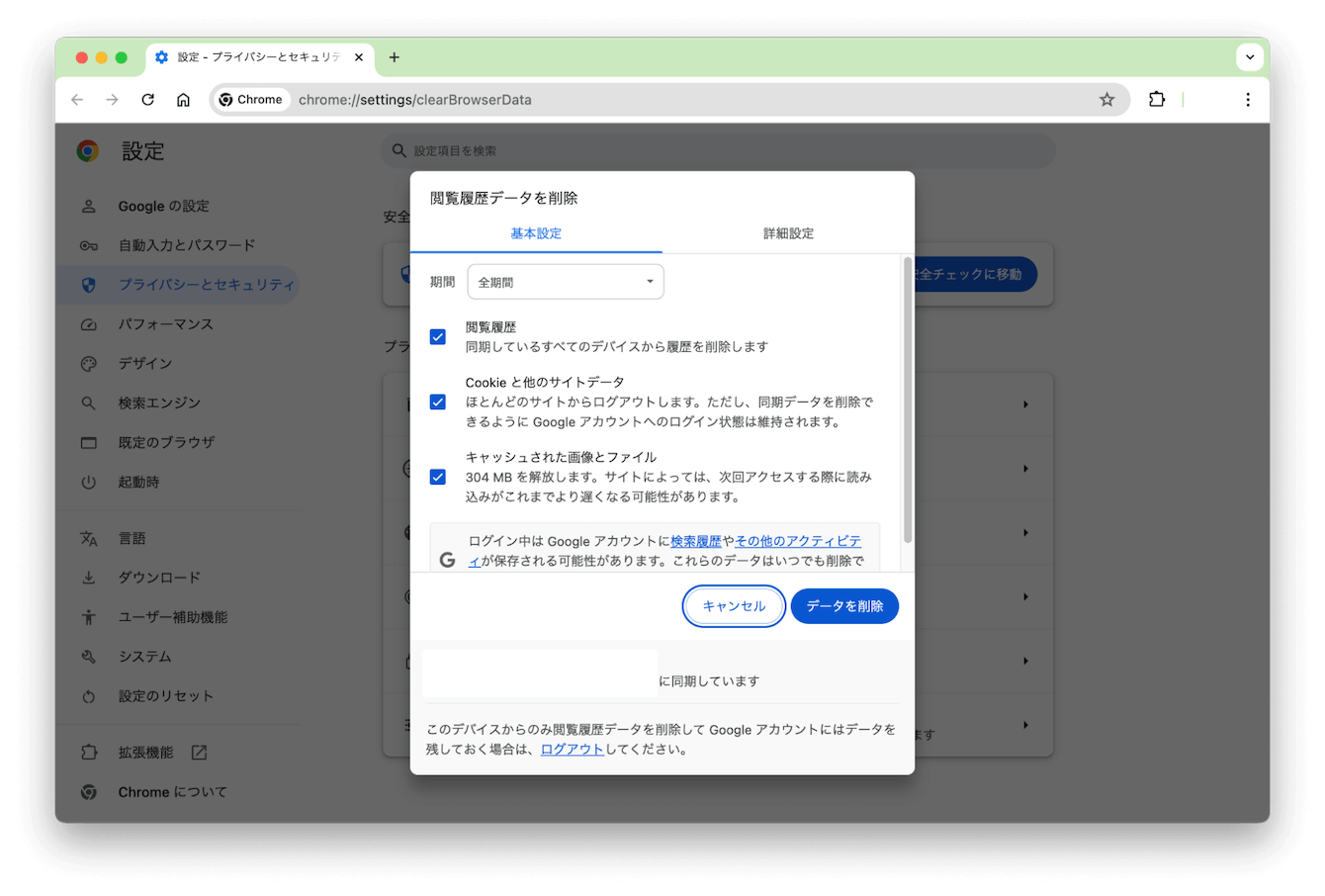
これで、Chromのキャッシュや履歴を削除できます。
方法6.ゴミ箱を整理する
不要なファイルをゴミ箱に入れたまま、長時間放置してしまうこともMacのメモリを圧迫する原因です。空き容量を確保するために、定期的にゴミ箱のファイルを削除しましょう。以下が手順です。
- Dockの「ゴミ箱」アイコンをクリックする
- 右上にある「空にする」ボタンをクリックする
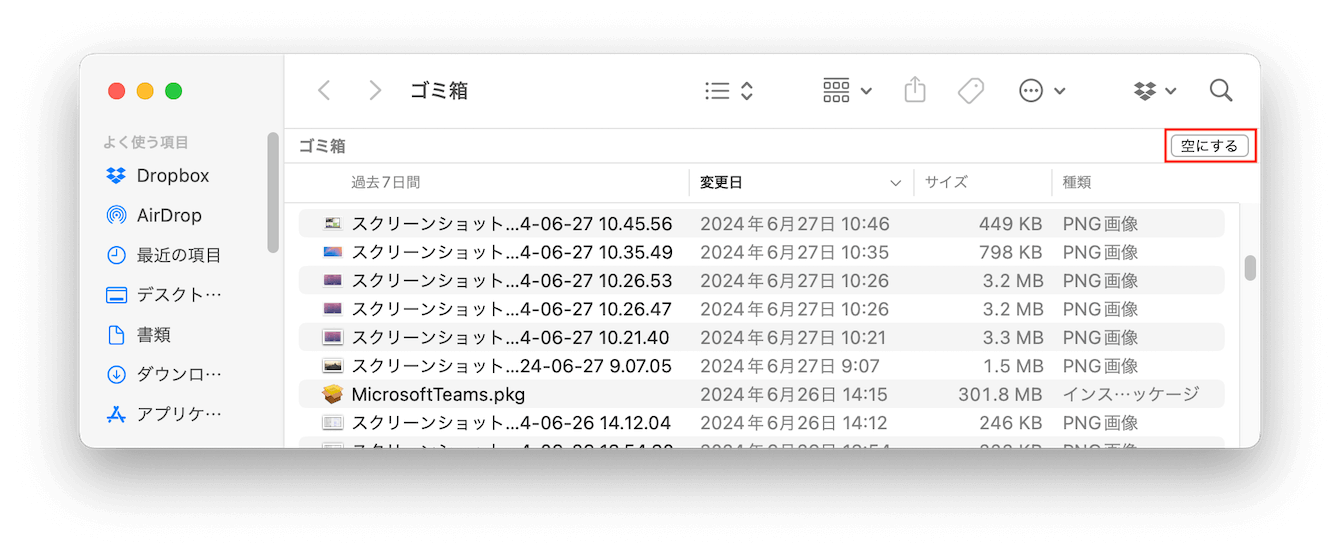
これでゴミ箱のファイルを完全削除できます。
方法7.ディスクスペースを解放
Macのディスクスペースを解放することも、Macのメモリが不足しているときに推奨される解決策です。RAMが足りなくなった場合、Macではドライブの空き容量に依存した形でアプリの処理を継続します。Macの処理速度を保つためには、20%程度の空き容量は確保しておくのがよいでしょう。ストレージの空き容量確認は以下の手順で実施してください。
- 左上の「Appleメニュー」>「システム設定」をクリックする
- 左側の「一般」>右側の「ストレージ」をクリックする
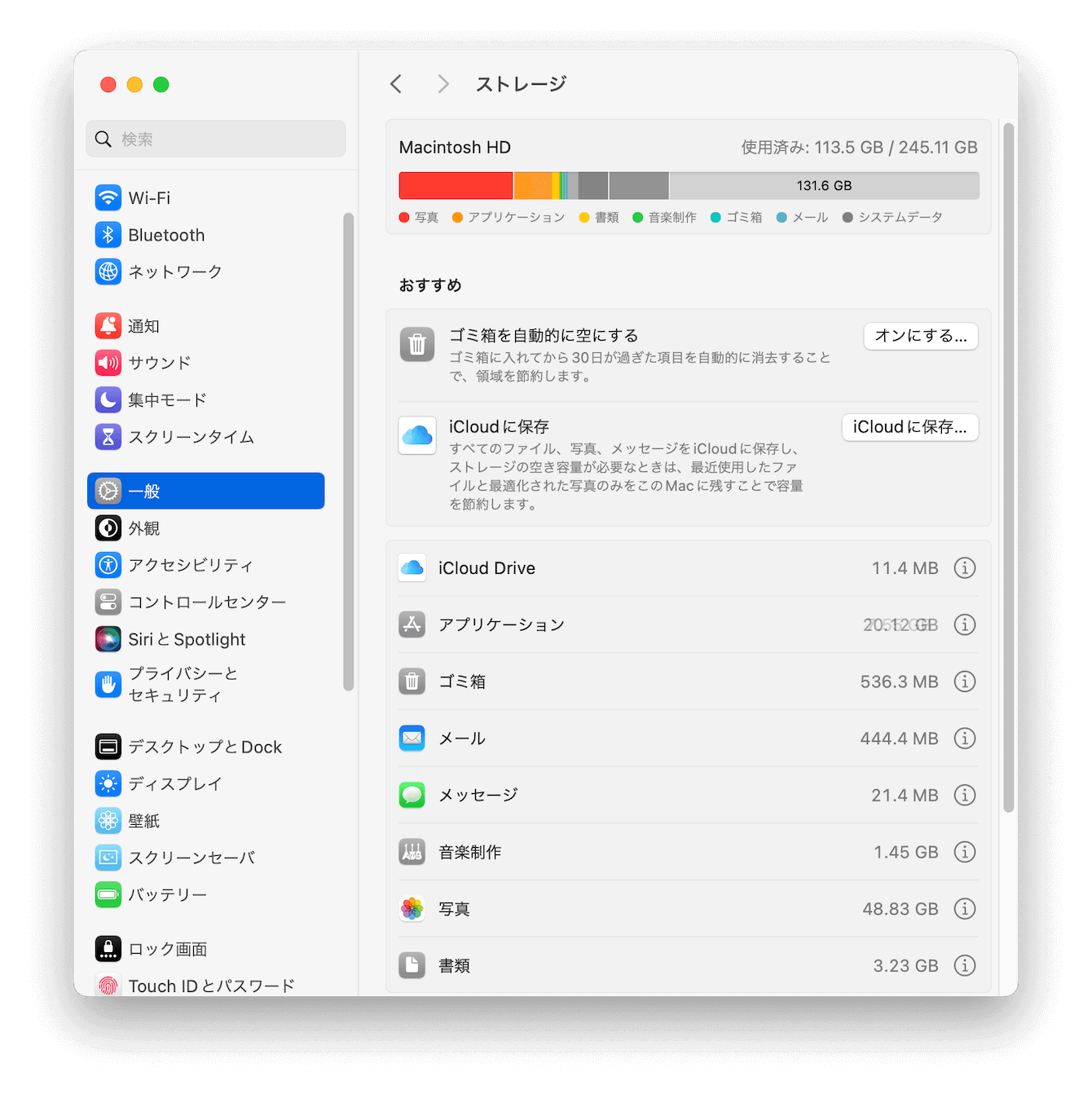
ストレージ容量の内容に従い、以下のようなデータを削除することで容量を解放できます。
- 動画などの大きなファイル
- 古いダウンロードデータ
- 使用していないアプリ
【推奨】定期的にMacのクリーンアップをしましょう
快適にMacを使い続けるためには、CleanMyMacを使って定期的にMacのクリーンアップをしましょう。ストレージにシステムジャンクや不要なキャッシュ、使用しないアプリケーションなどが残っていると、空き容量を圧迫しMacの動作が不安定になる要因となります。これらは一旦消去しても時間が経つとまた溜まってしまうため、定期的にクリーンアップすることが大事です。定期的なMacのクリーンアップについては、こちらの記事も参考にしてください。
ここでは、Macの定期的なケアにぴったりな、ジャンクの削除、脅威の無力化、パフォーマンスの最適化、アプリの更新、重複の削除という 5つのルーチンが簡単に実行できるSmart Careの手順を紹介します。
- CleanMyMac をダウンロードする
- 画面上の指示に従ってMacにインストールして、アプリケーションフォルダから起動する
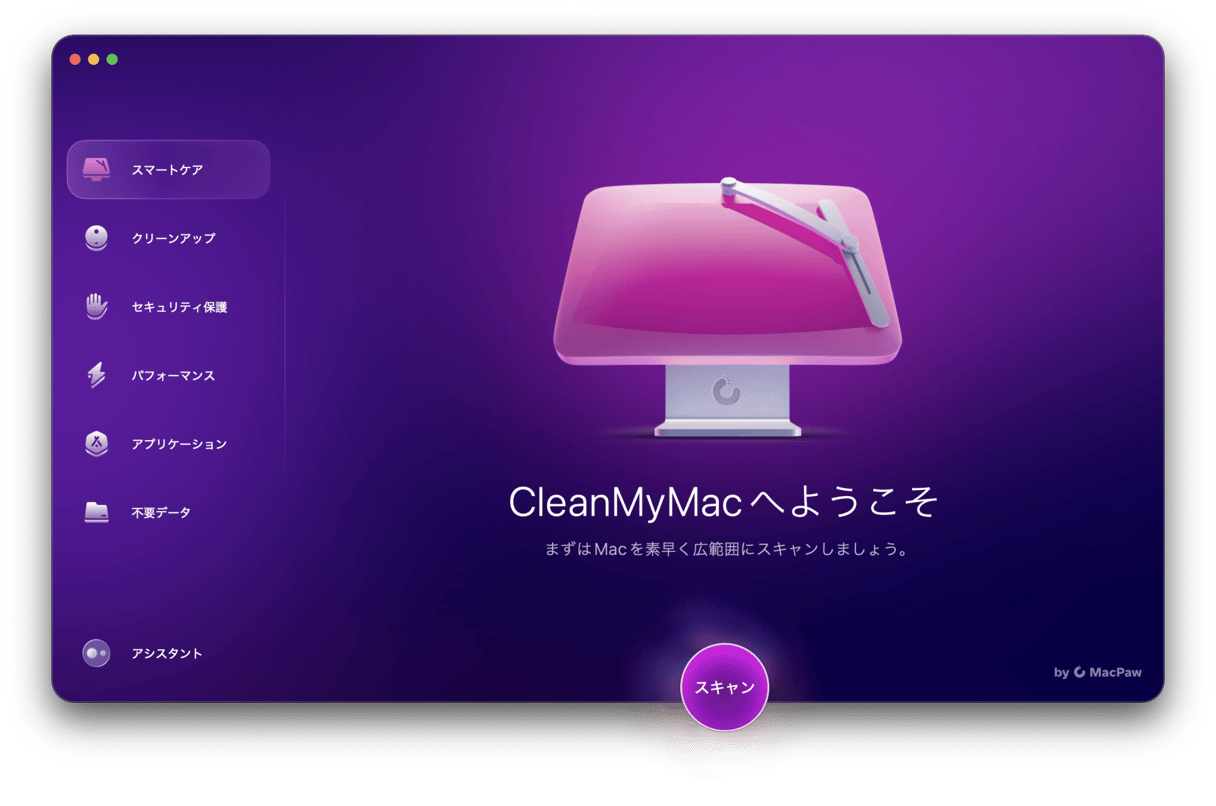
- サイドバーの「スマートケア」>「スキャン」ボタンをクリックする
- 内容を確認し「実行」ボタンをクリックする
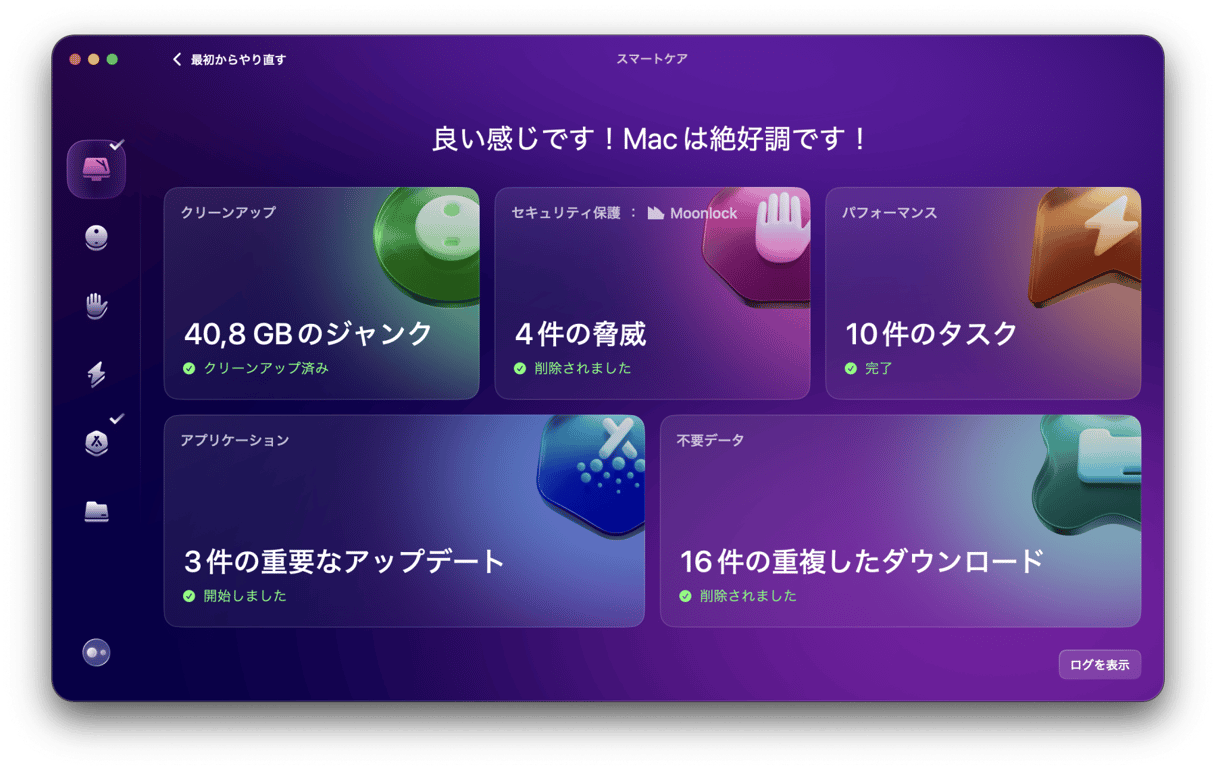
簡単なクリック操作だけで、オールインワンのMacケアルーチンが完了しました。サクサク動き、効率的で生産性の高いMacが手に入ったことをぜひ確かめてみましょう。
Macでメモリ使用状況を確認する方法
使用しているMacのメモリ使用量を確認することで、どの程度メモリが圧迫されているか、またはメモリの解放でどの程度容量が増えたかがわかります。作業前後には、現在のメモリの使用状況を確認してみましょう。手順を紹介します。
- Launchpadを開く
- アクティビティモニタを開く
- 上部のタブで「メモリ」を選ぶ
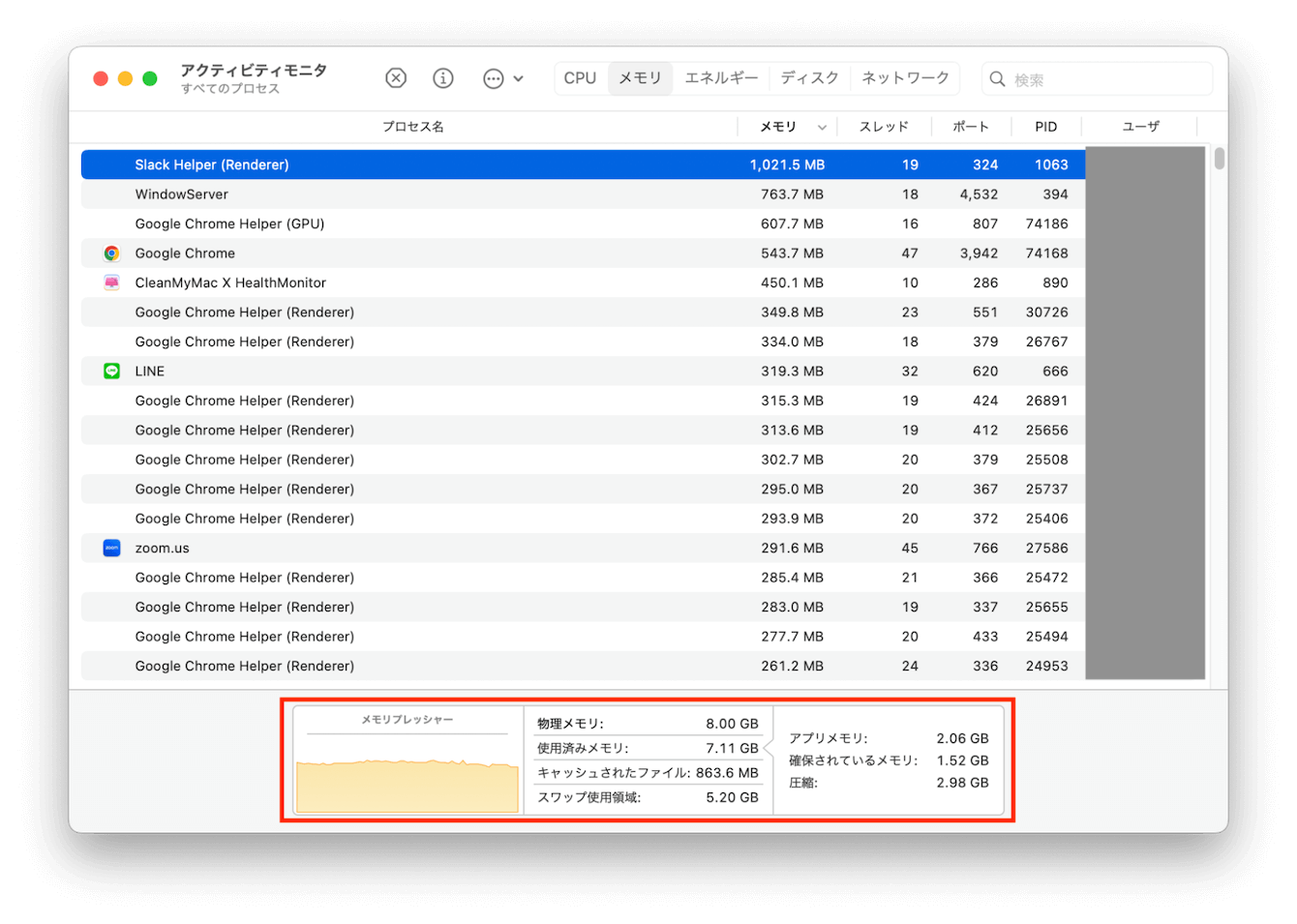
この手順を行うと、上記の画面が表示され、アクティビティモニタの下部にメモリ使用量が表示されます。以下、各項目の説明です。
- 物理メモリ:搭載されているRAMの総量。
- 使用済みメモリ:使用されているRAMの量。
- キャッシュされたファイル:効率化のためにキャッシュされているファイルの量。
- スワップ使用領域:RAMに空きを作るために補助記憶装置に一時的に移している未使用ファイルの量。
- アプリケーションメモリ:アプリが使用しているRAMの量。
- 確保されているメモリ:macOSの動作に必要なRAMの量。
- 圧縮:RAMの空きを増やすために圧縮されたファイルの量。
また、左側にはグラフィカルなメモリプレッシャーが表示されています。メモリプレッシャーが緑のときは正常、黄色になると空き容量が少なくなっていて、赤になるとRAMが不足しています。総合的なRAMの負荷が表現されているので、RAMが不足していないかどうかはメモリプレッシャーで判断するとよいでしょう。
MacのCPU使用率を確認する方法
CPU使用率もアクティビティモニタで確認できます。CPU(Central Processing Unit)とは、パソコン上の計算処理や制御などをおこなうパーツのことで、プログラムの処理速度についての性能を示すものです。CPUを高く使用しすぎているプロセスがあれば、動作が遅くなっている可能性があるため、メモリ使用状況とともに、確認しておくとよいでしょう。手順は以下のとおりです。
- Launchpadを開く
- アクティビティモニタを開く
- 上部のタブで「CPU」を選ぶ
このような手順を行うとCPU使用率が以下のように分類されて表示されます。
- システム
- ユーザ
- アイドル状態
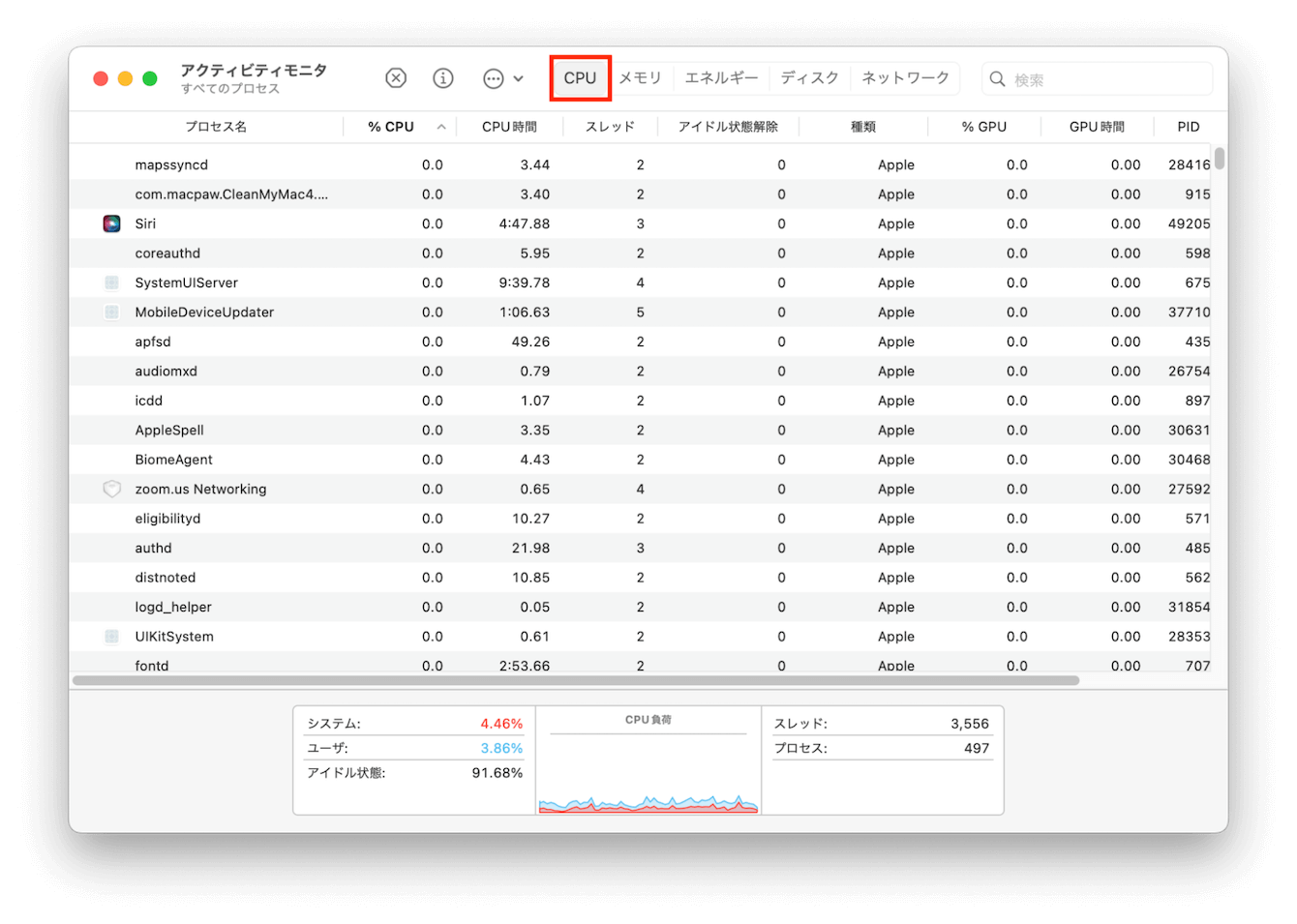
表示された画面の下部をみてください。このうち、システムとユーザの数値を足したものがCPU使用率です。
メモリ使用量が多い場合、さらにRAMを追加できますか?
メモリ使用量が多い場合、最も確実な解決策はRAMを増設することです。しかし、MacでRAMを追加できるかはモデルによります。Macの中でも2012年以降のMacBook、MacBook Pro、MacBook Air、およびM1チップのiMacはRAMの増設ができません。Intel製プロセッサのiMacにはRAMを増設できるモデルがあります。RAMを増設できないモデルを使用している人は、本記事で紹介したようなソフトウェア的な手段でRAMを節約する必要があるでしょう。
まとめ
現在販売されているMacは物理的にメモリ増設がしにくいモデルが主流です。メモリが不足している場合、ソフトウェア的な手段で定期的にメモリ(RAM)の解放をするのがよいでしょう。アクティビティモニタやターミナルを使ってメモリは解放できますが、より手軽な手段を求めるならMac用クリーニングツールであるCleanMyMac の活用をおすすめします。