データを失わずにmacOSを再インストールするための準備と方法を解説
3 分で読む

渡邉 裕美
ライター。パンとチーズとライティングがエナジー

はじめに
Macが現代で最も強力なコンピューターであることに疑う余地はありません。しかしながら、適切なメンテナンスを行わないと、不要データやバグによってMacが遅くなったり、応答しなくなるリスクがあります。
CleanMyMac の無料トライアルを開始して、Macのクリーンアップを徹底的に行い、パフォーマンスを改善しましょう。これは、マシンの整理や最適化、そしてセキュリティ対策など、どのような問題が起きてもmacOSのスムーズな体験を実現できるようにしてくれるものです。
ご注意:この記事はMacPawサイト版のCleanMyMacについて解説しています。
Macの調子が悪いとき、自分でできる最終手段のひとつがmacOSの再インストールです。
この記事では、Macのデータを失わずにmacOSを再インストールする方法を解説します。
macOSの再インストールとは
macOSの再インストールとは、Macに保存しているデータ・アプリケーション・設定をそのまま引き継ぎつつ、同じmacOSをインストールすることです。Mac内蔵のmacOS復旧という復旧システムで再インストールができます。
もうひとつのインストールとして、クリーンインストールという方法があり、クリーンインストールは、Macに保存しているデータ・アプリケーション・設定を完全に削除し、任意のOSをインストールすることです。
お使いのMacの調子が悪いなと感じているなら、まず最初に再インストールを試してみるとよいでしょう。
macOSの再インストールの準備
macOSを再インストールするための準備を2つ紹介します。
準備1:Macをバックアップする
macOSの再インストールでは、データは消えません。しかし、万が一Macの不具合でデータが消えてしまうケースに備えて、以下の「iCloud」と同期する方法などでバックアップをとっておくことを推奨します。
- 左上の「Appleメニュー」>「システム設定」>「Apple ID」を順番にクリックする
- 右側から「iCloud」をクリックする
- 「iCloud Drive」をオンにする
- バックアップしたい項目をチェックする

Time Machineを使うなど、ほかのバックアップ方法を知りたい場合は、「Macをバックアップする3つの方法」を参考にしてください。
準備2:インターネットの接続を確認する
macOSの再インストールには、インターネット接続環境が必要です。インターネット接続が安定していることを、デスクトップ画面で確認しましょう。
![]()
macOSの再インストール方法
macOSの再インストール方法を解説します。
- macOS復旧(リカバリーモード)からMacを起動する
- macOS復旧(リカバリーモード)からmacOSを再インストールする
以上の手順でmacOSの再インストールを進めましょう。なお、macOSの再インストールでは、準備で触れたとおり、インターネットに接続されている必要があります。
手順1:macOS復旧(リカバリーモード)からMacを起動する
macOS復旧でMacを起動する場合、Appleシリコン搭載かどうかで手順が異なります。
Appleシリコン搭載の Macかどうかわからない場合は、左上の「アップルメニュー」>「このMacについて」で表示される項目に、「チップ」があるか確認してください。「チップ」があれば、Appleシリコン搭載のMacです。
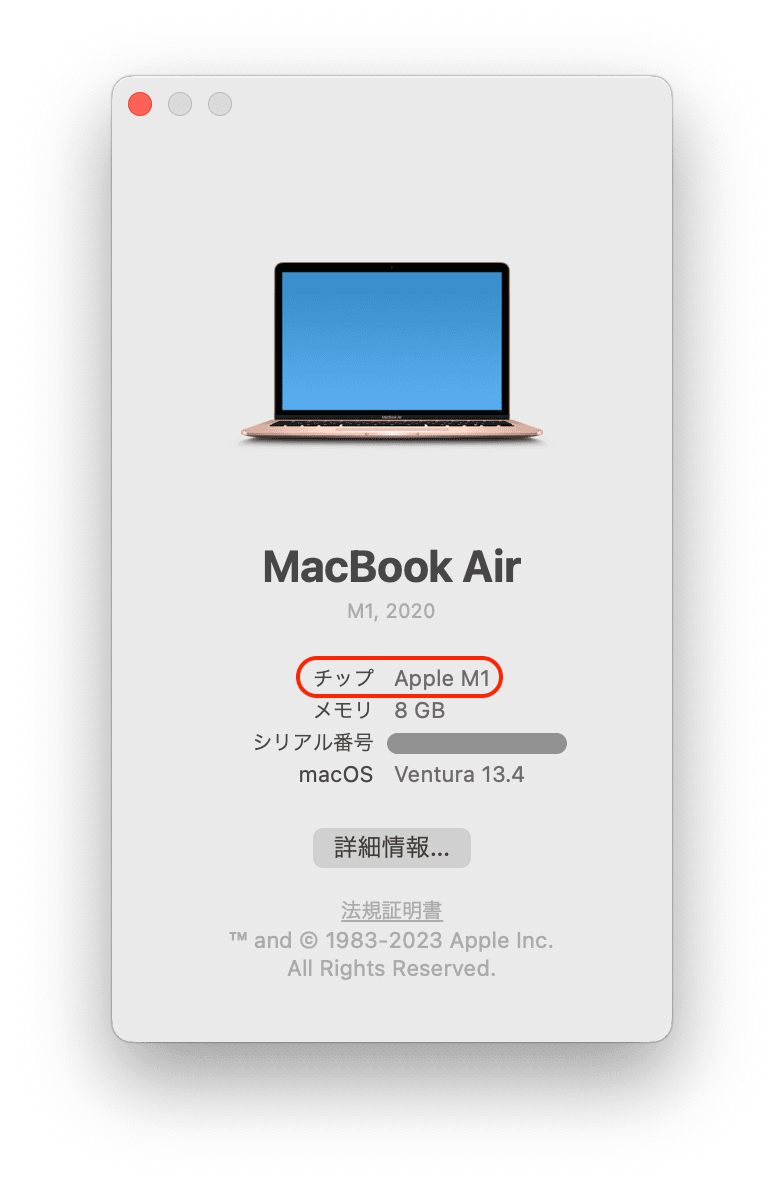
以下の手順でMacの電源を落とし、リカバリーモードで起動します。
【Appleシリコン搭載のMacの場合】
- 左上の「アップルメニュー」をクリックする
- 「システム終了」をクリックする
- Macの電源ボタンを長押しする
- 「オプション」と表示されたら、電源ボタンをはなす
- 「オプション」をクリックし「続ける」ボタンをクリックする
- 画面に表示される案内に従いアカウント管理者のパスワードを入力する
【Intel搭載のMacの場合】
- 左上の「アップルメニュー」をクリックする
- 「システム終了」をクリックする
- Macの電源ボタンを押し、指をはなす
- すぐに「command 」キーと「R」キーを長押しする
- Appleロゴが表示されるまで押し続ける
- 画面の案内に従いアカウント管理者のパスワードを入力する
手順2:macOS復旧(リカバリーモード)からmacOSを再インストールする
リカバリーモードで起動したあとは、以下の手順でmacOSを再インストールしましょう。
- 表示されているオプションウィンドウで「macOSXX(現在使用しているOSが表示)を再インストール」をクリックする
- 「続ける」ボタンをクリックする
- 画面に表示される案内に従って従ってログインパスワードを入力する
macOSの再インストールが終わると、Macが再起動します。
CleanMyMacでクリーニング後にバックアップを作成
macOSを再インストールする前には、万が一の事態に備えてバックアップを作成するのがおすすめです。必要なデータだけをバックアップしたいときには、CleanMyMac が役立ちます。Macのお掃除、保護、高速化をワンクリックで実行できる便利なアプリケーションです。
システムジャンクという機能では、不要なデータをスキャンして、あなたのMacを安全にクリーンアップできます。必要なデータだけをバックアップデータに残せるようになるでしょう。CleanMyMac のシステムジャンクを使う方法を紹介します。
- CleanMyMacをダウンロードして起動する
- サイドバーの「システムジャンク」をクリックする
- 「スキャン」ボタンをクリックする
- スキャンが終わったら「削除」ボタンをクリックする
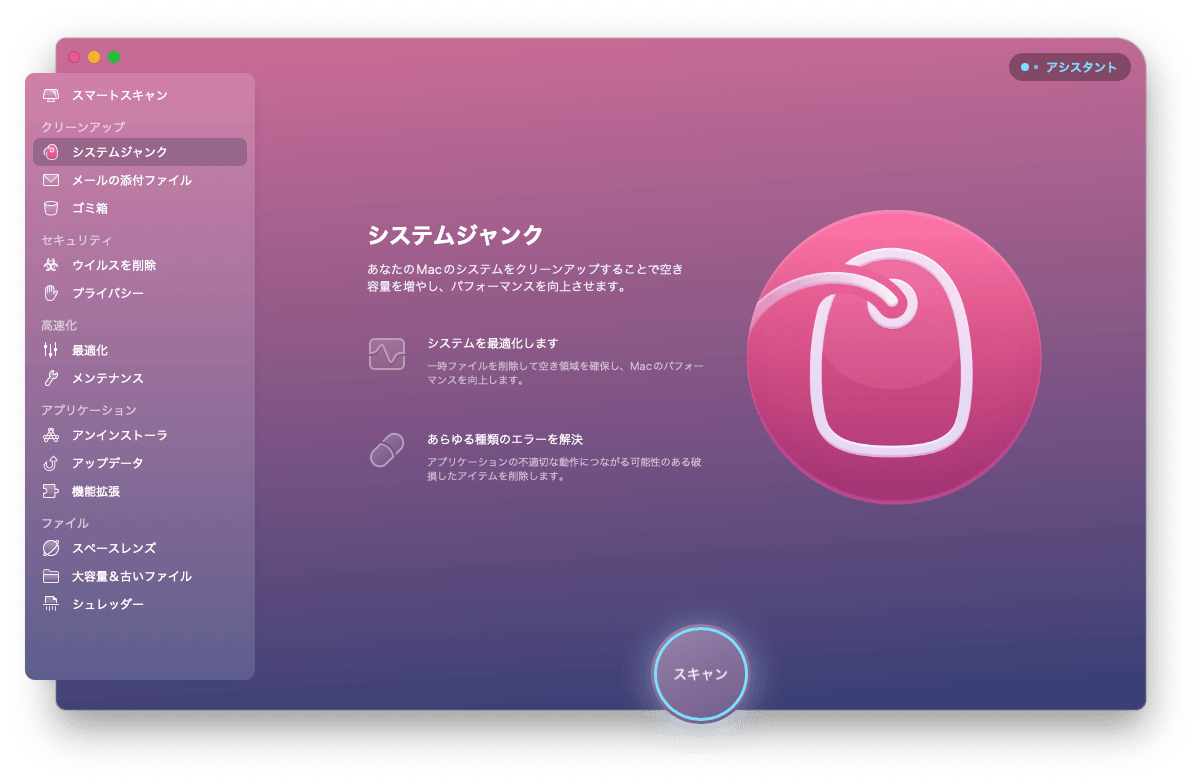
macOSの再インストール方法まとめ
macOSの再インストールでは、Macに保存しているデータやユーザー設定をそのまま残せます。しかし、再インストール前には、念の為バックアップをとるのが賢明です。
バックアップデータを作成するときは、余分なデータをワンクリックで安全に削除できるCleanMyMacが役立ちます。不要なデータを簡単削除して、Macの最適化ができるので、ぜひCleanMyMacを試してみてください。