Macの写真を完全削除する方法
2 分で読む

渡邉 裕美
ライター。パンとチーズとライティングがエナジー
Macのストレージを圧迫する、またはなかなか減らない原因が写真やビデオです。写真の整理をしないままMac・iPhone・iPadを使っていると、あっという間に多くの容量を占めてしまいます。本記事では、Macのストレージ不足などで写真の整理をしたいときの方法や、写真の削除ができなかったときの対処法を詳しく解説します。
Macで写真を削除する前の注意点
Macで写真を削除する前に確認しておきたいのがiCloudの設定です。「iCloud写真」が有効になっている場合、iCloudの同期をしているMac・iPhone・iPadなどのデバイスの写真も削除されてしまいます。他のデバイスの写真も削除したい場合は問題ありませんが、「Mac上では削除したいが、iPhone上では削除したくない」などを希望する場合もあるでしょう。その場合は、Macで残したい写真は「iCloud写真」の設定をオフにして、個別にバックアップを実施するなどの対策を講じましょう。iCloud写真を無効にする手順は以下のとおりです。
- Appleメニュー>「システム設定…」をクリックする
- 「Apple ID」をクリックする
- サイドバーの「iCloud」>「写真」をクリックする
- 「このMacを同期」の横にあるスイッチをクリックする
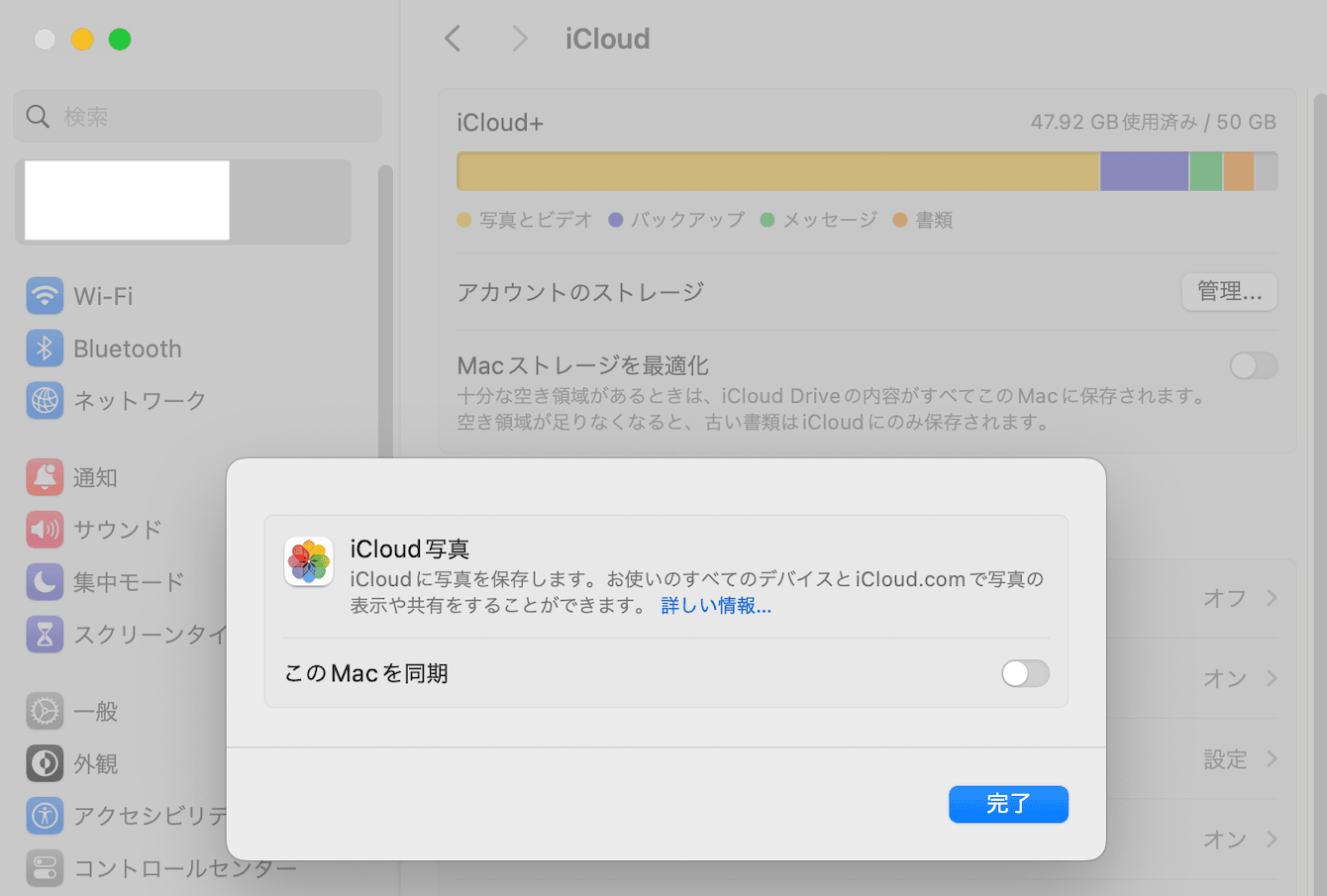
一方で「iCloud写真」の設定をオンにしている場合、iPhoneやiPadから写真を削除すればMac上の写真も削除されるということです。iPhoneやiPadから写真を削除するためのヒントについては、こちらの記事を確認してください。
Macで写真を削除する方法
Macで写真を削除する際は、写真アプリを使います。ライブラリから削除する場合と、ライブラリは残しアルバムからのみ削除する2つの手順を見ていきましょう。
ライブラリから削除する方法
- Macの写真アプリを開く
- 「ライブラリ」をクリックし日別表示にする
- 削除したい写真をクリックし「Deleteキー」を押す
- 表示された画面で「削除」をクリックする
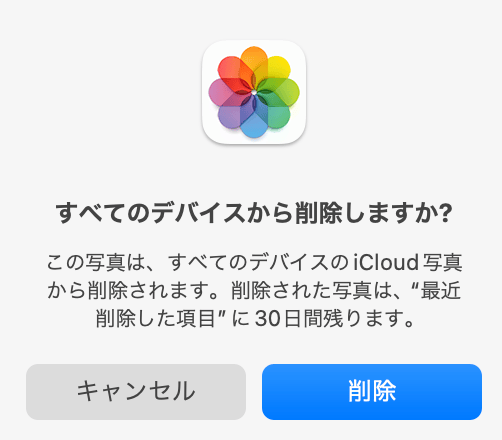
ライブラリから削除され、削除した写真は「最近削除した項目」アルバムに移動します。続いて、「最近削除した項目」からも削除して写真を完全削除しましょう。 - 写真アプリにある「最近削除した項目」アルバムを開く(必要に応じてロック解除する)
- 「すべてを削除」ボタン、または削除したい写真をクリックし「X枚の写真を削除」ボタンをクリックする
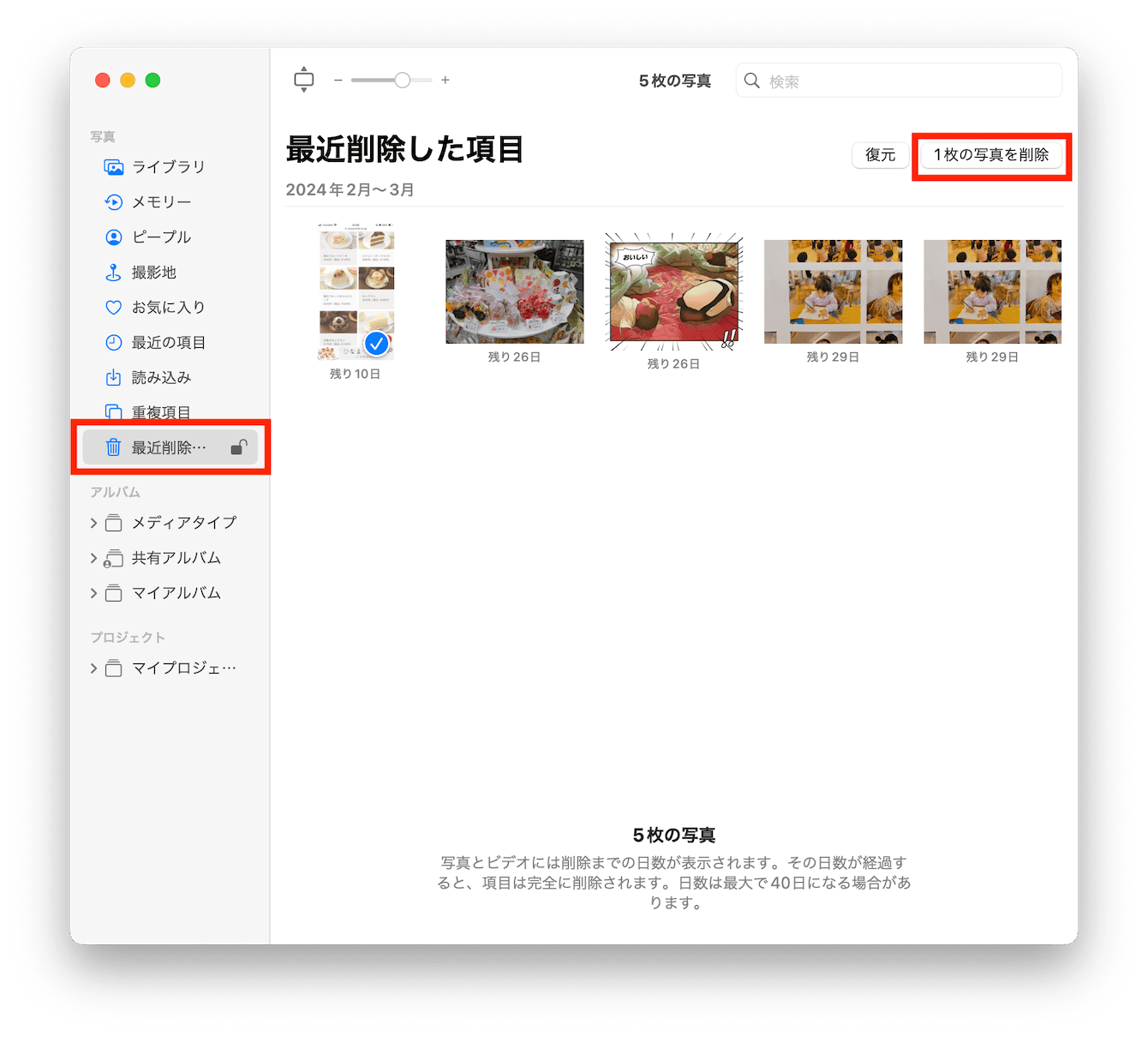
- 表示された画面で「すべてのデバイスから削除」をクリックする
アルバムから削除する方法
写真アプリ内のアルバムから写真を削除する方法を紹介します。
- Macの写真アプリを開く
- 「アルバム」をクリックする
- 削除したい写真をクリックし「Deleteキー」を押す
この場合、アルバムからのみ写真が削除されライブラリには写真が残ります。
容量不足がそれほど深刻ではない場合、Macの重複した写真だけを削除する方法もよいでしょう。重複した写真だけを削除する場合については、こちらの記事を参考にしてください。
iPhoneの写真をすばやく削除する方法も知りたいですか?MacユーザーでiPhoneやiPadで写真をよく撮影するなら、iPhoneやiPadから写真を削除する方法も覚えておくとよいでしょう。その場合、iPhoneやiPad向けのクリーナーアプリ「CleanMy®Phone」がきっと役立ちます。重複写真・類似する写真、スクリーンショットなど多くの方が削除したい写真を、いとも簡単に見つけ出してくれ、削除のサポートもしてくれます。なお、CleanMy®PhoneはApp Storeから入手可能です。iPhoneから写真を削除するためのヒントについては、こちらの記事を確認してください。
Macで写真を削除できない場合の2つの対処法
解説した方法で写真を削除できない場合、システムの不具合や該当する写真をほかのアプリで開いていることが主な原因です。以下の対処法をお試しください。
対処法1.Macを再起動する
Macが不調で写真を削除できない場合、再起動により解消するかもしれません。再起動は左上のアップルメニュー>再起動の順にクリックすることで実行できます。
対処法2.写真を開いているアプリを閉じる
写真をアプリで開いていることは案外多いようです。アプリで写真を開いていないか確認しましょう。
Macで削除した写真を復元する方法
誤って写真を削除してしまった場合も以下の手順で削除した写真を復元できます。
- Macの写真アプリを開く
- 「最近削除した項目」アルバムを開く(必要に応じてロック解除する)
- 復元したい写真を選択する
- 「復元」をクリックする
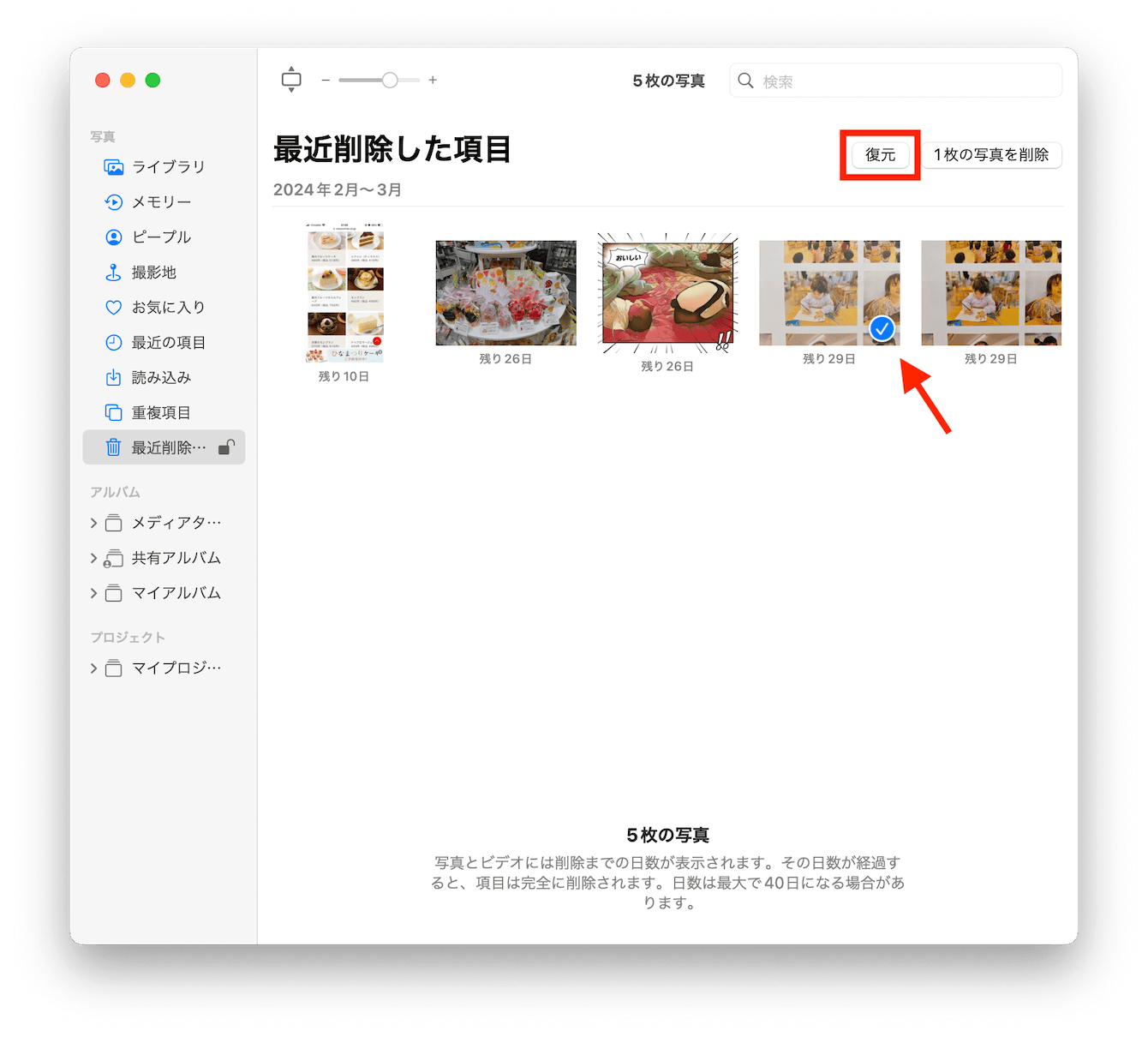
なお、iCloud写真の設定をオンにしている場合、この方法で30日間写真の復元が可能です。iCloud写真の設定がオフの場合、削除を行ったMacでのみ写真が削除されます。
Macの写真を完全削除する方法まとめ
Macの写真の削除は、写真アプリを使えば比較的簡単にできます。ただし、ライブラリから削除するだけでは完全に削除できていない点に注意しましょう。「最近削除した項目」アルバムからも削除することで、ようやく完全削除でき、ストレージの容量を増やせます。また、本記事で紹介しているCleanMy®PhoneというiPhone向けのクリーナーアプリを使って、iPhone上で写真を完全削除する方法もぜひご活用ください。

