macOSをダウングレードする3つの方法
6 分で読む

渡邉 裕美
ライター。パンとチーズとライティングがエナジー

はじめに
Macが現代で最も強力なコンピューターであることに疑う余地はありません。しかしながら、適切なメンテナンスを行わないと、不要データやバグによってMacが遅くなったり、応答しなくなるリスクがあります。
CleanMyMac の無料トライアルを開始して、Macのクリーンアップを徹底的に行い、パフォーマンスを改善しましょう。これは、マシンの整理や最適化、そしてセキュリティ対策など、どのような問題が起きてもmacOSのスムーズな体験を実現できるようにしてくれるものです。
ご注意:この記事はMacPawサイト版のCleanMyMacについて解説しています。
macOSをアップデートした後、アプリの互換性がないことやソフトが未対応といったことが判明して、ダウングレードすることがあります。本記事ではmacOSのダウングレードを詳しい手順で解説します。
【重要】まずデータのバックアップを取りましょう
macOSのダウングレードでは、Macのデータはすべて消去されます。思い出の写真や動画など、大切なデータやファイルを失わないために、必ずバックアップを取りましょう。以下が手順です。
- 外付けHDDまたはSSD(Macの容量以上のものを推奨)をMacに接続する
- Appleメニュー>「システム設定」を選ぶ
- 「一般」>「Time Machine」をクリックする
- 「バックアップディスクを追加」または追加ボタン(+)をクリックする
- バックアップが開始されるので、完了するまで待つ
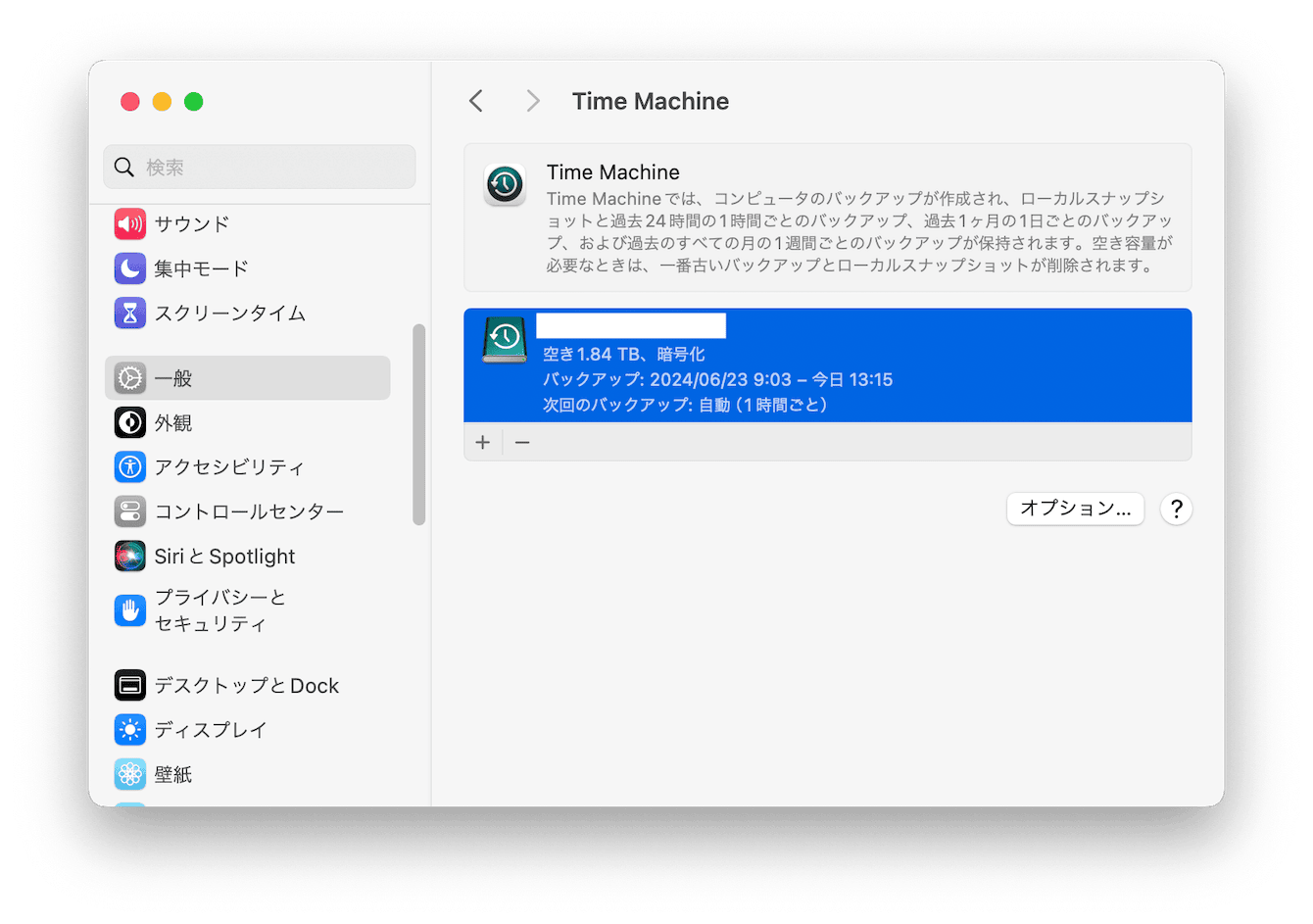
以上でバックアップを作成できました。
【推奨】効率的なバックアップのために
バックアップ前に不要なファイルを整理しておくことで、バックアップにかかる時間を短縮できます。また、外付けディスクの容量節約にもなるでしょう。
CleanMyMacというMacのクリーニングアプリを使うと、Macのパフォーマンスを最適に保つためのメンテナンスが一括で実行できます。Time Machineのスナップショットも縮小でき、バックアップデータそのものの容量も軽減可能です。CleanmMyMacを使った手順は、
- CleanMyMacの無料トライアルを入手する
- Macにインストールして、アプリケーションフォルダから起動する
- サイドバーにある「パフォーマンス」>「スキャン」をクリックする
- 「全てのタスクを表示」をクリックする
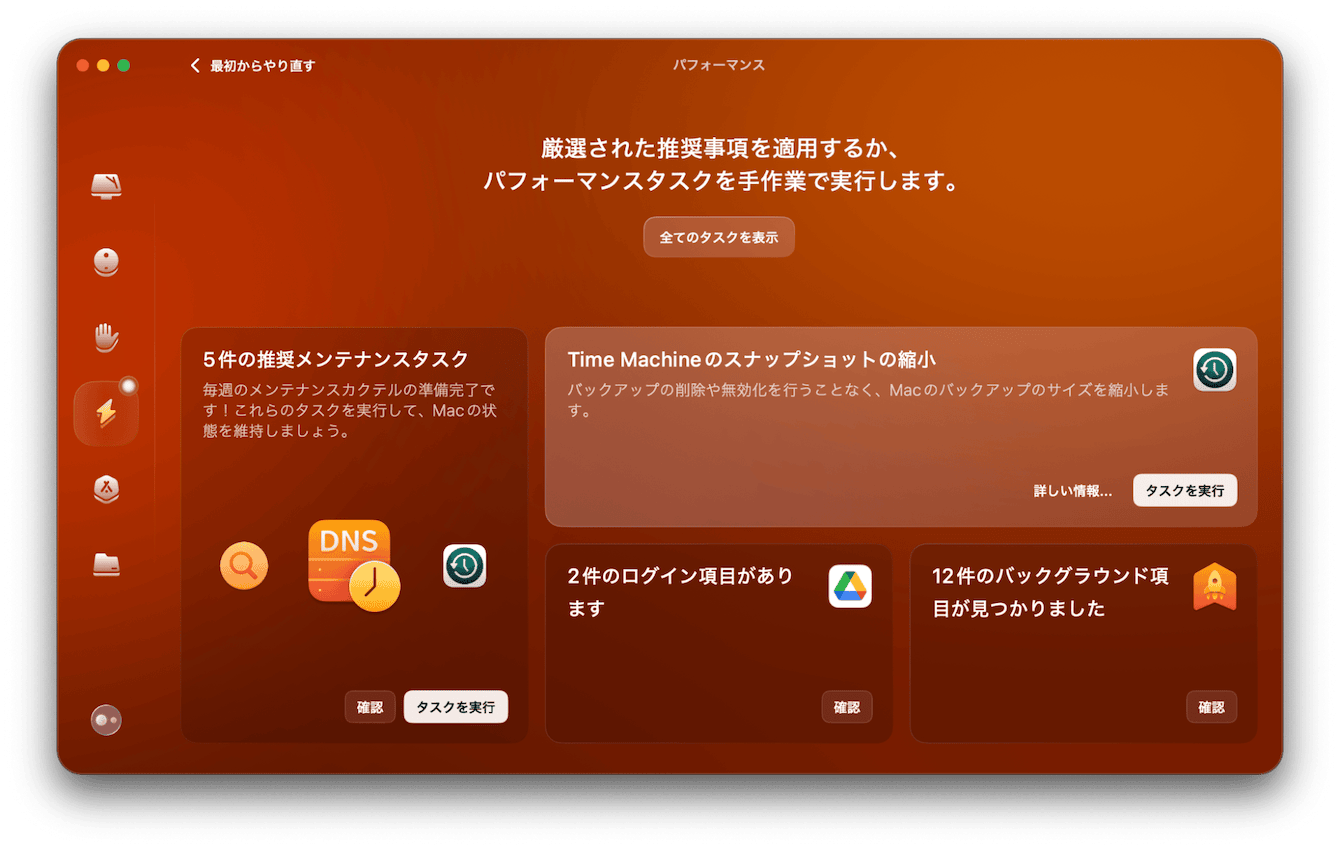
- 左側の「メンテナンスタスク」>「Time Machineのスナップショットの縮小」などにチェック(すべての項目にチェックを推奨)>「実行」ボタンをクリックする
と、非常に簡単です。これで効率的なバックアップのための準備が完了しました。
macOSをダウングレードする3つの方法
ここからは、macOSをダウングレードする3つの手順を順番に解説します。
1.Time MachineのバックアップでmacOSをダウングレード
以前のOSバージョンのTime Machineバックアップがある場合、最も簡単な方法でダウングレードできます。
【Appleシリコン搭載の場合】
- Time Machineを含むドライブをMacに接続する
- Appleシリコン搭載のMacでは、Macを終了し電源ボタンを長押しして「起動オプション」が表示されるまで待つ
- macOSユーティリティウィンドウで「Time Machineバックアップから復元」>「続ける」をクリックする
- 復元したいバックアップデータを選択し「復元」をクリックする
【インテルベースの場合】
- Time Machineを含むドライブをMacに接続する
- IntelベースのMacでは、Macを再起動し「Command+Rキー」まで待つ
- macOSユーティリティウィンドウで「Time Machineバックアップから復元」>「続ける」をクリックする
- 復元したいバックアップデータを選択し「復元」をクリックする
復元が終わるとログイン画面になり、ダウングレードが完了しています。
2.クリーンインストールしてmacOSをダウングレード
IntelベースのMacの場合に限られますが、Macを完全にリセットするクリーンインストール(出荷時の状態にMacを戻すこと)でmacOSをダウングレードできます。ただし、データはすべて消去されますので、実行前に必ずバックアップを取得してください。
- Macをシャットダウンする
- 電源ボタンを押してMacを起動し「Shift + Option + Command + R 」を押し続ける
- インターネットに接続したら「続行」をクリックする
- 表示された画面で「macOSを再インストールする」を選ぶ
これで購入時のmacOSへダウングレードできました。
3.ダウンロードした特定のOSへmacOSをダウングレード
Time Machineのバックアップデータもない場合、少し複雑な方法にはなりますがダウングレードする方法があります。すべてのデータが消去されるため、事前のバックアップ取得は欠かせません。
大まかな流れとして、事前の確認と準備、起動可能なインストーラの作成、macOSをインストール、という順番で進めます。
互換性を確認
互換性がない場合、そのmacOSへのダウングレードはできません。以下のリンク先でMacとmacOSとの互換性を確認します。
インストーラのダウンロード
事前の準備として、ダウングレードしたいバージョンのmacOSをApple Storeで見つけてダウンロードしておきます。以下のリンク先からApple Storeへ移り、「入手」ボタンを押すとダウンロードが開始されます。
ダウンロード後、自動でインストーラが開くので閉じます。
ダウングレードのヒント
各OSバージョンへのダウングレード方法は、下記の記事で詳しく説明しています。
ターミナルで起動可能なインストーラの作成
目的のmacOSを起動するためのインストーラを作成します。
- USBメモリを準備する(データが残っている場合は、Macに接続して「ディスクユーティリティ」>「消去」したうえで、APFSにフォーマットする)
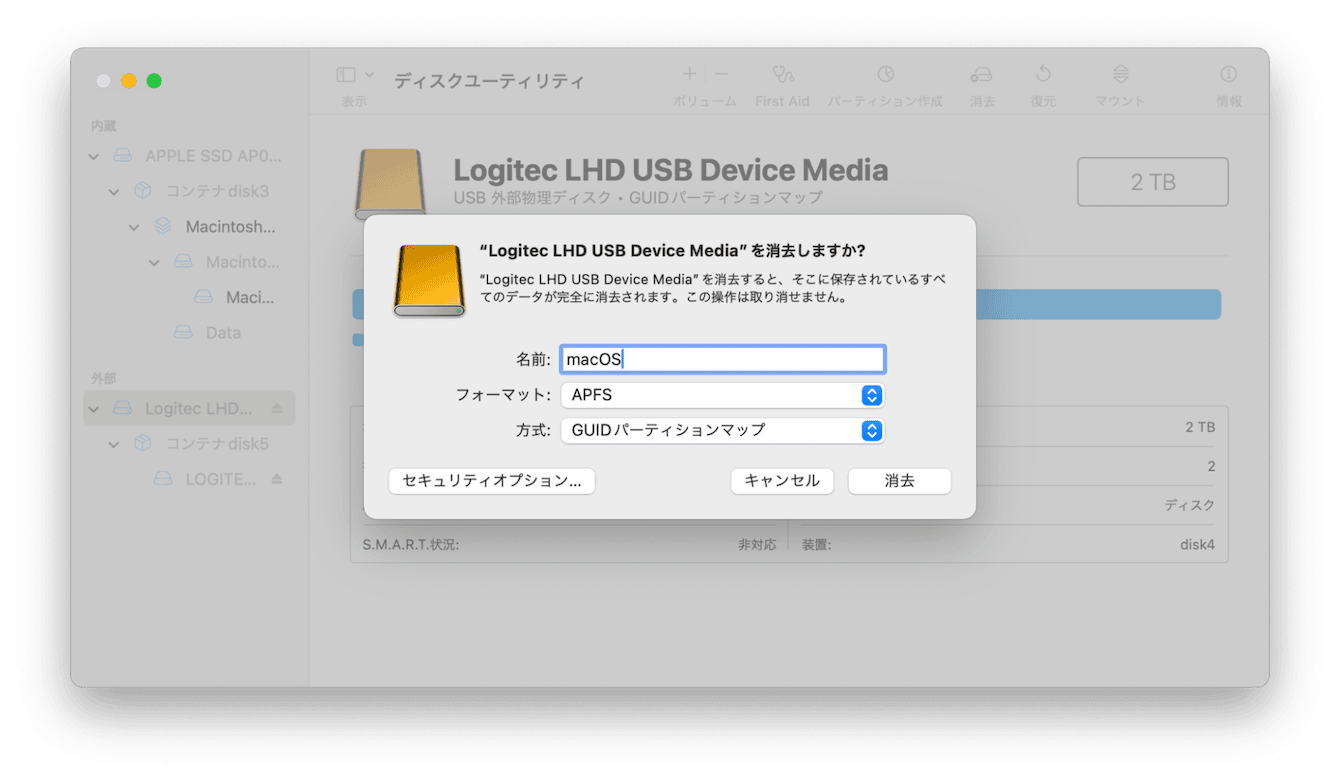
- USBメモリをMacに接続する
- ターミナルを開きダウンロードしたmacOSに応じて、以下を入力してReturnキーを押す(インストーラが「アプリケーション」フォルダにあり、USBメモリがMy Volumeという前提です)
Sequoia:
sudo /Applications/Install\ macOS\ Sequoia.app/Contents/Resources/createinstallmedia --volume /Volumes/MyVolume
Sonoma:
sudo /Applications/Install\ macOS\ Sonoma.app/Contents/Resources/createinstallmedia --volume /Volumes/MyVolume
Ventura:
sudo /Applications/Install\ macOS\ Ventura.app/Contents/Resources/createinstallmedia --volume /Volumes/MyVolume
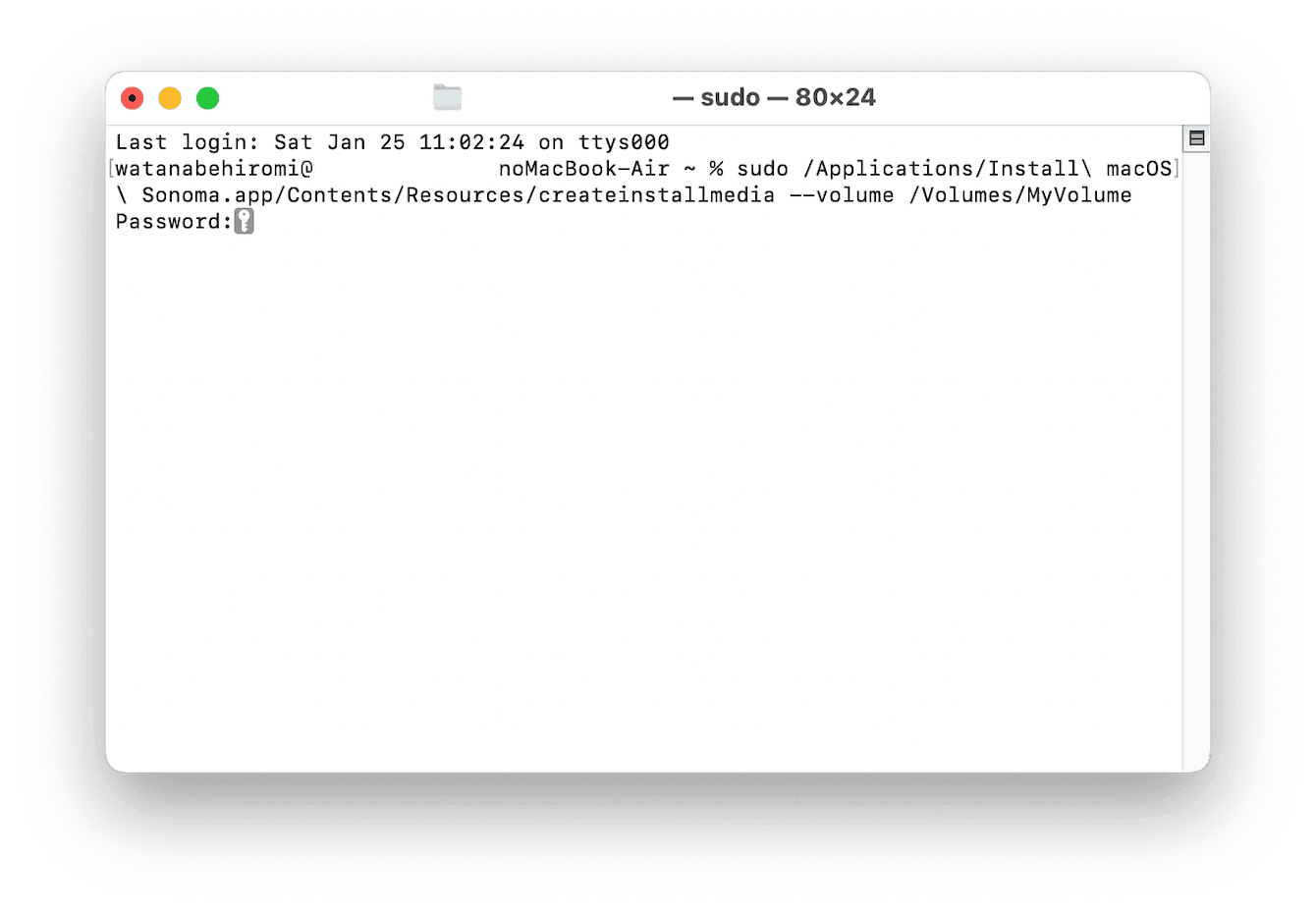
- インストーラが作成されたら、ターミナルを終了する
これでインストーラが作成できました!
起動可能なインストーラでmacOSをインストール
続いて、起動可能なインストーラでmacOSをインストールします。この工程では、インターネットに接続されている必要がある点に注意が必要です。
【Appleシリコン搭載のMacの場合】
- Macをシステム終了する
- Macに起動可能なインストーラを接続する
- 電源を入れ、起動オプションウィンドウが表示されるまで電源ボタンを長押しする
- 起動可能なインストーラが表示されたら「続ける」をクリックする
- 画面の指示に従ってインストールを進める
【インテルベースのMac】
- Macの電源を切る
- 起動可能なインストーラを接続する
- Macの電源を入れて即座に「Option」キーを押し続ける
- 起動可能なインストーラを含むボリュームが表示されたら「Option」キーを離す
- 起動可能なインストーラを選択>「Return」キーをクリックする
- 言語選択画面で言語を選ぶ
- 「ユーティリティ」ウィンドウから「macOSをインストール」を選択>「続ける」をクリックする
- 画面の指示に従ってインストールを進める
無事にインストールが終われば、ダウングレード完了です。
macOSのダウングレードする3つの方法まとめ
macOSのダウングレードは、大切なデータを守りながら慎重に進める必要があります。最も安全な方法は、Time Machineのバックアップからの復元です。バックアップがない場合でも、クリーンインストールや手動インストールという選択肢があります。
ただし、どの方法でもデータが消えてしまうため、バックアップは必須です。バックアップ前の整理整頓を素早く簡単に行うには、CleanMyMacというアプリがおすすめです。不要なファイルを整理し、バックアップの容量も時間も節約できるため、バックアップがスムーズに進みます。アプリの無料トライアルを手に入れて、らくらくメンテナンスを体験してみてください。